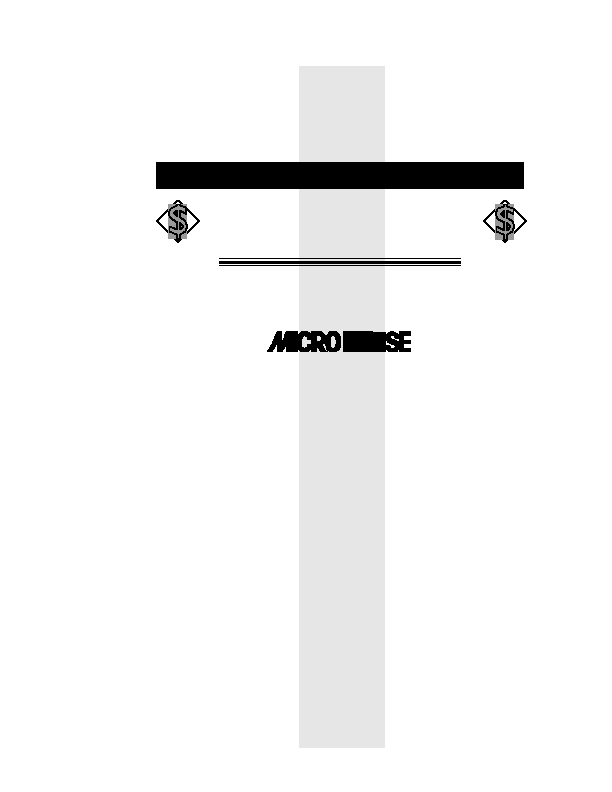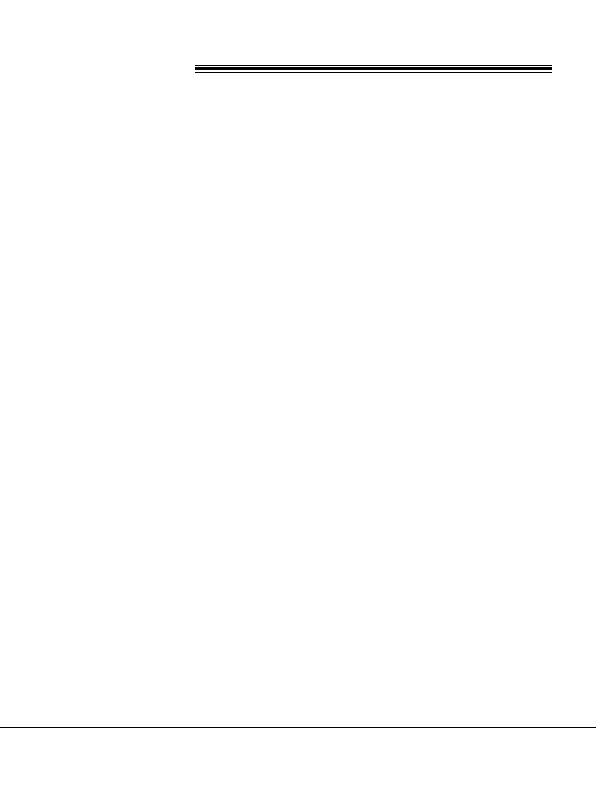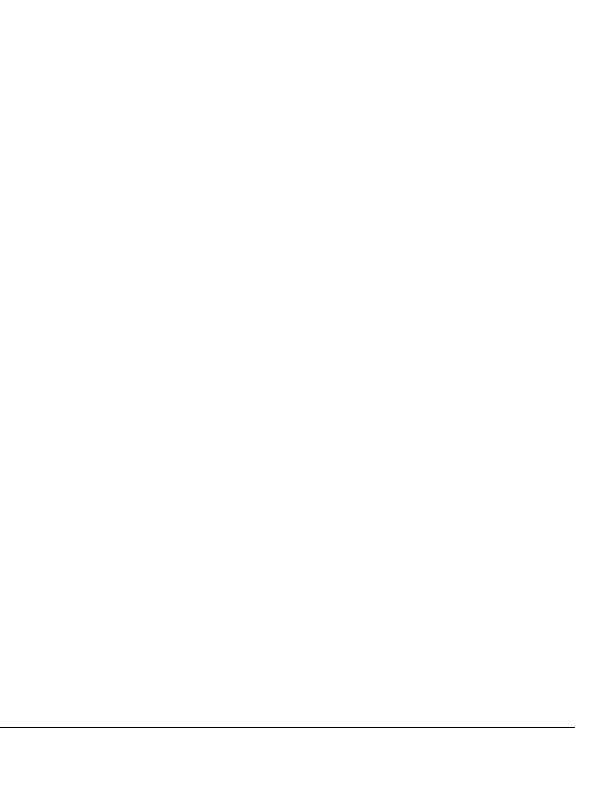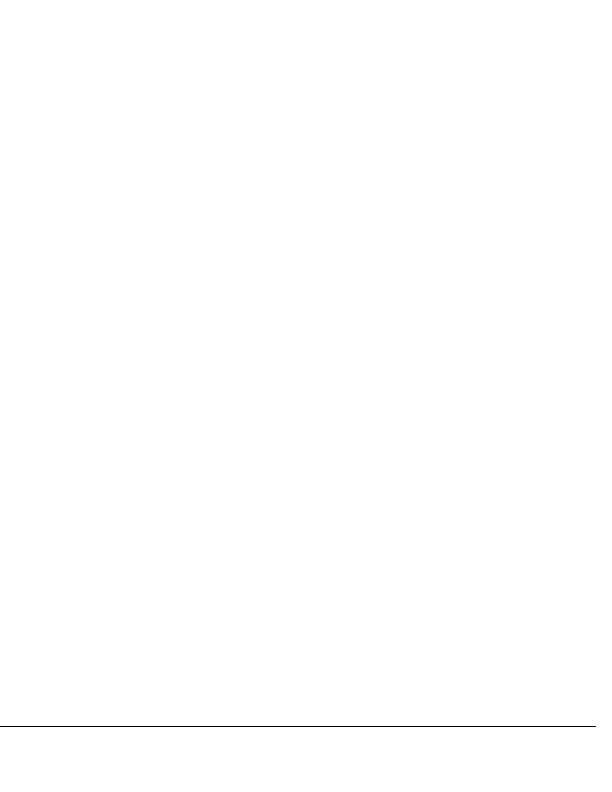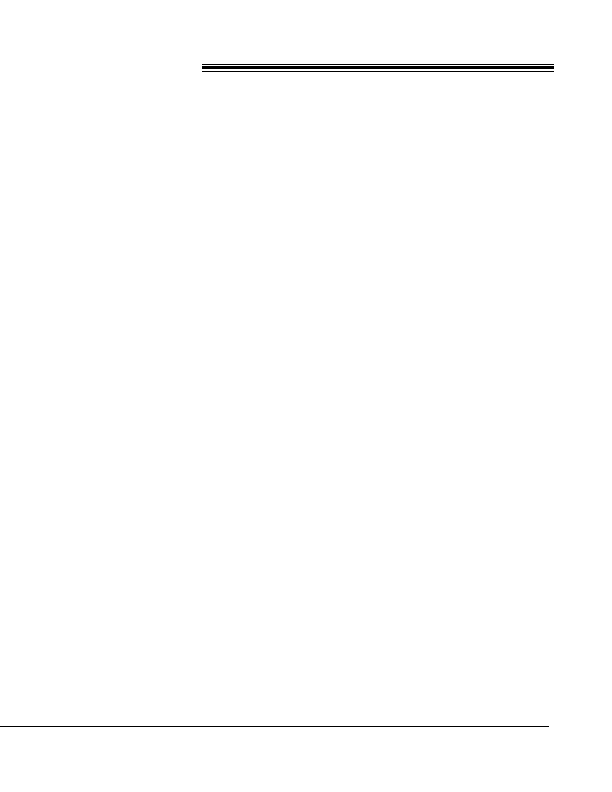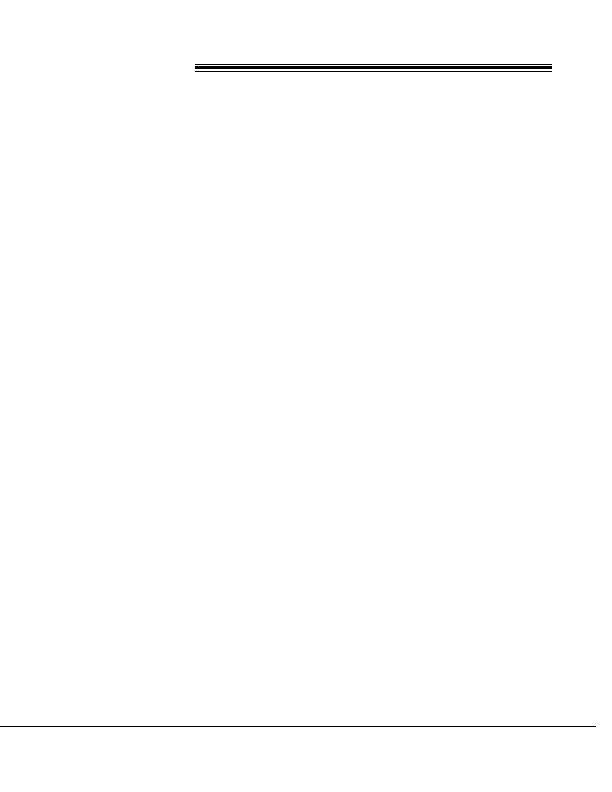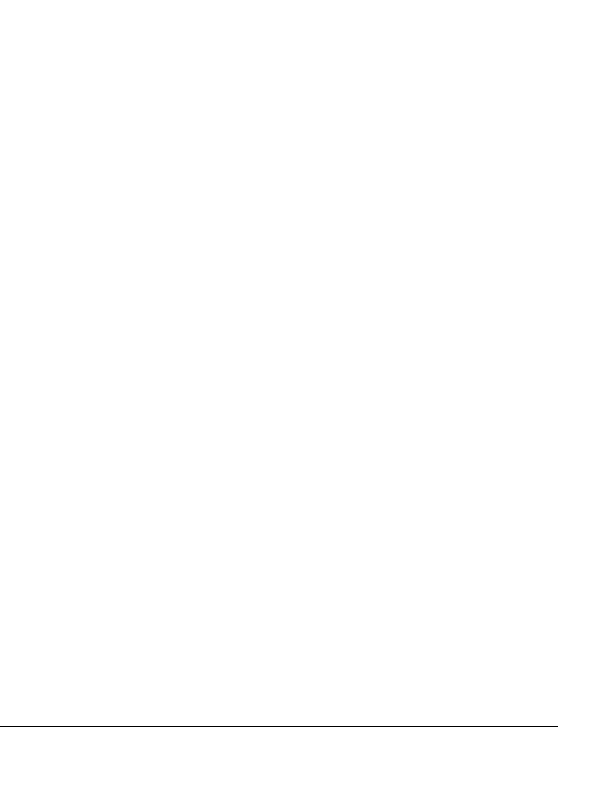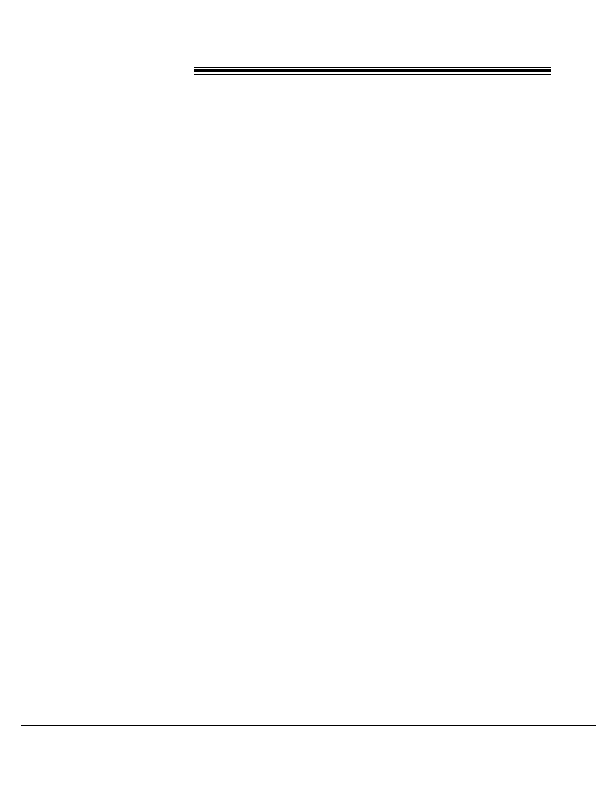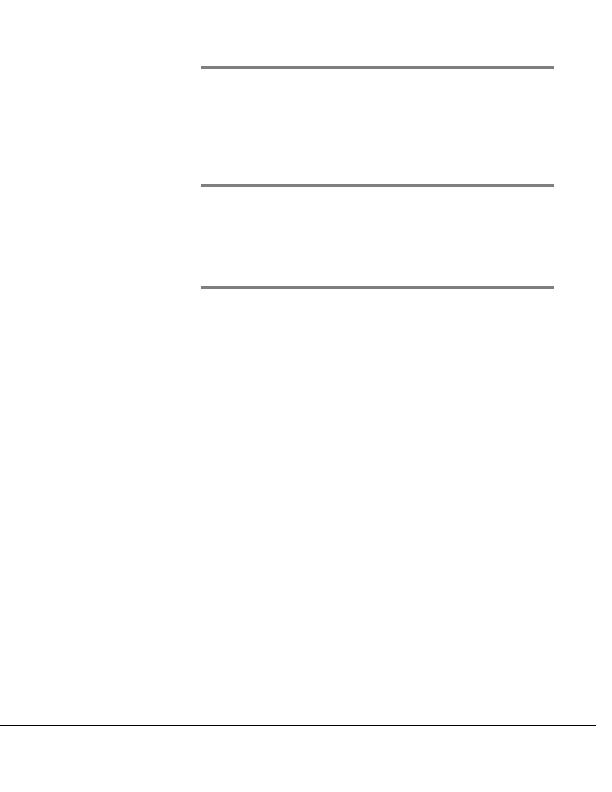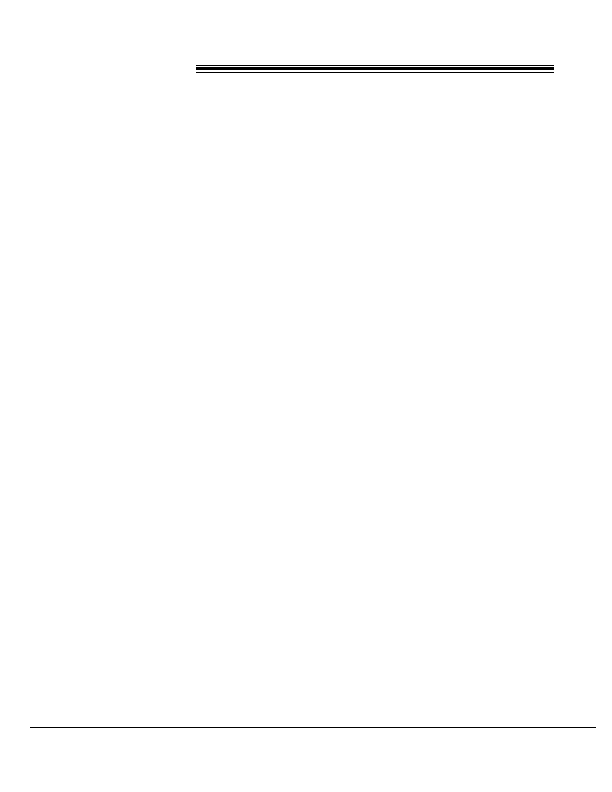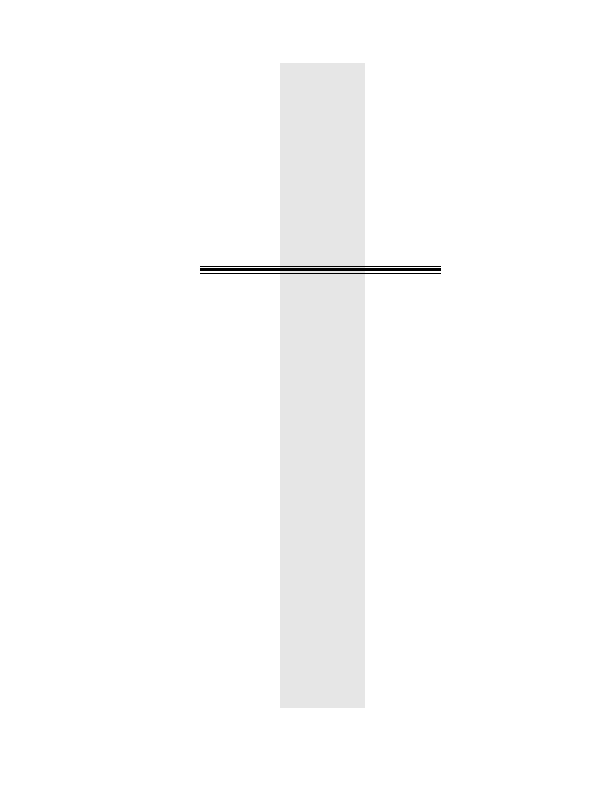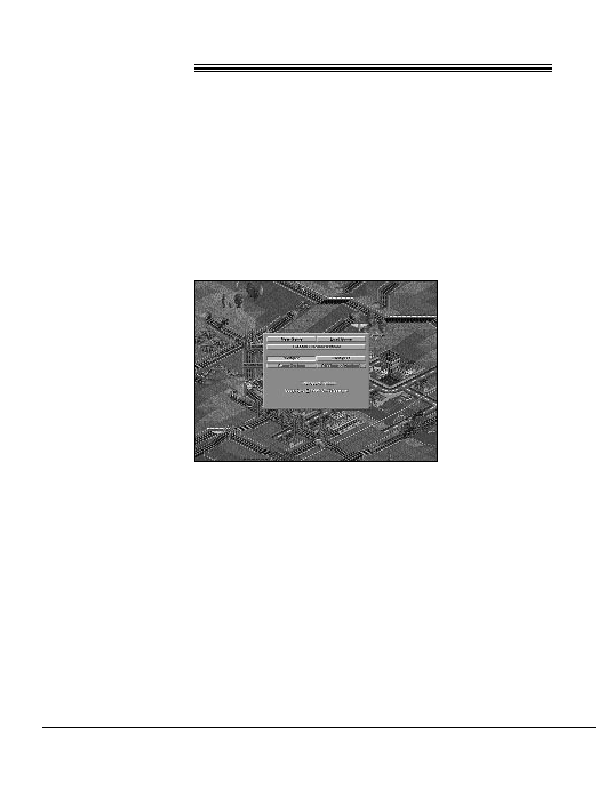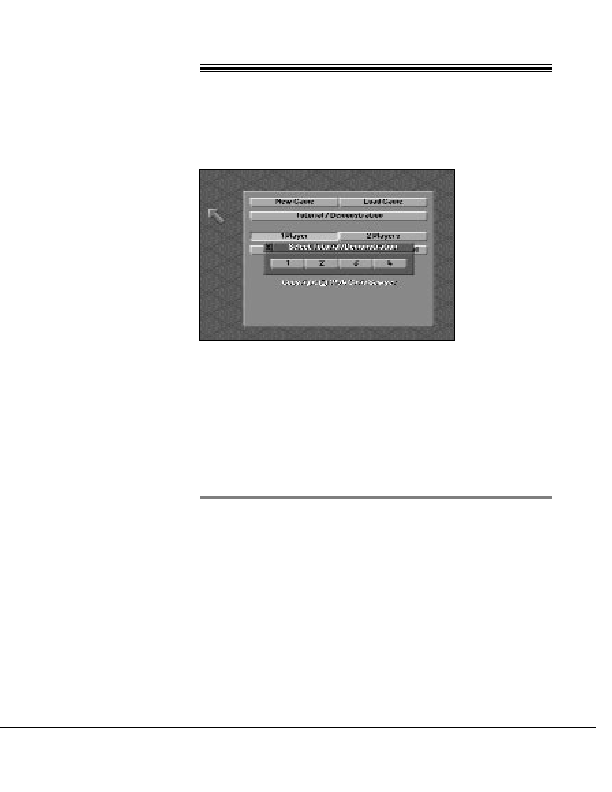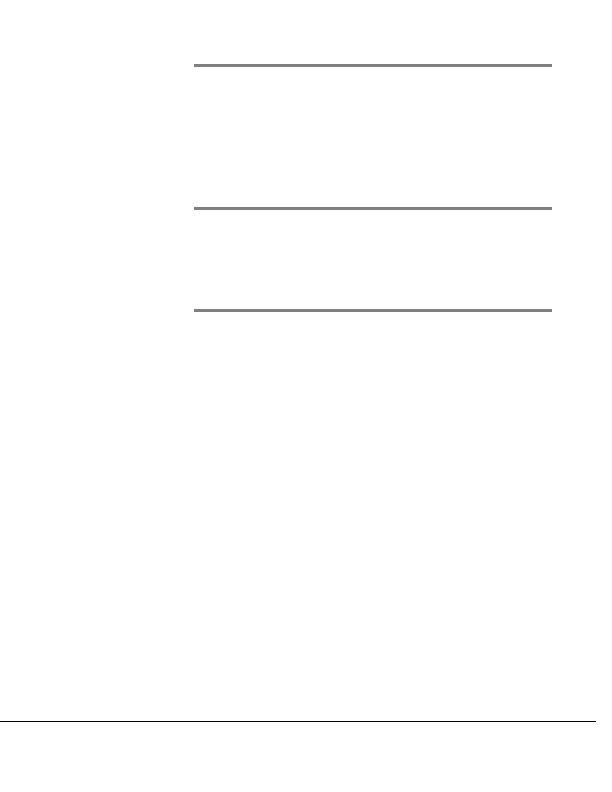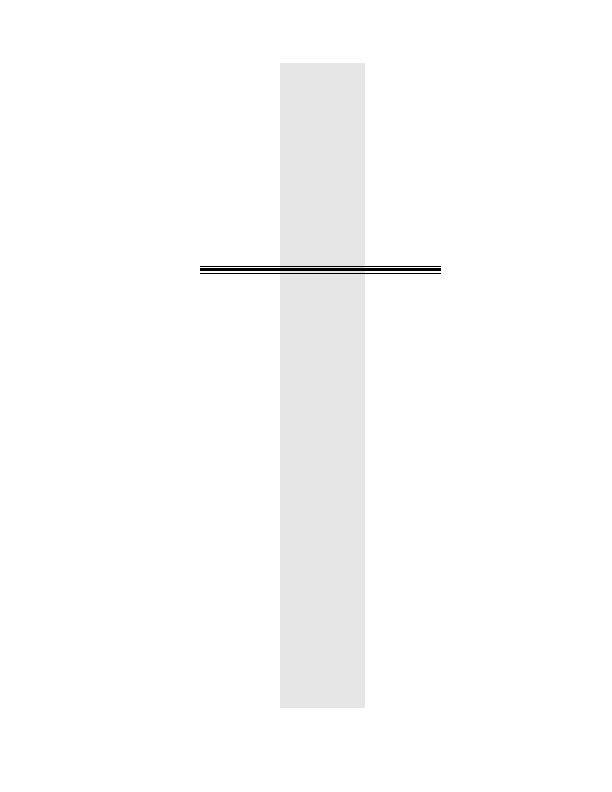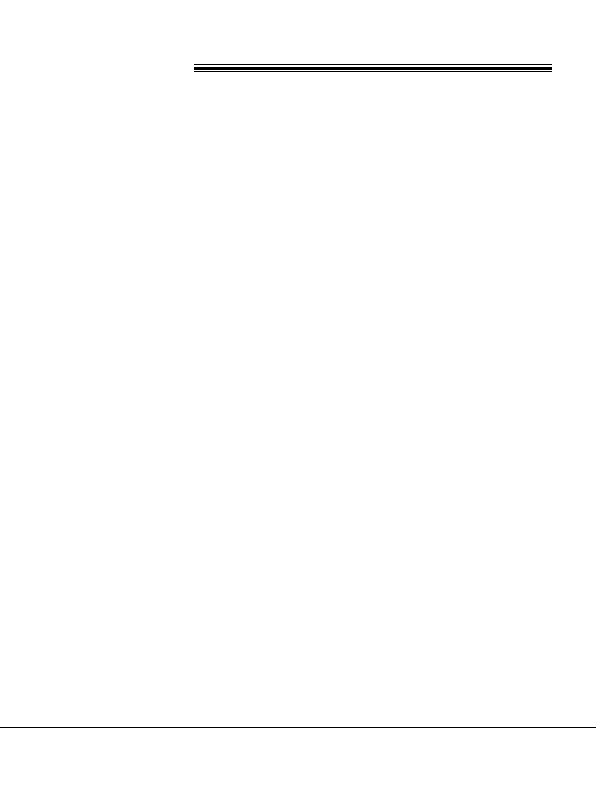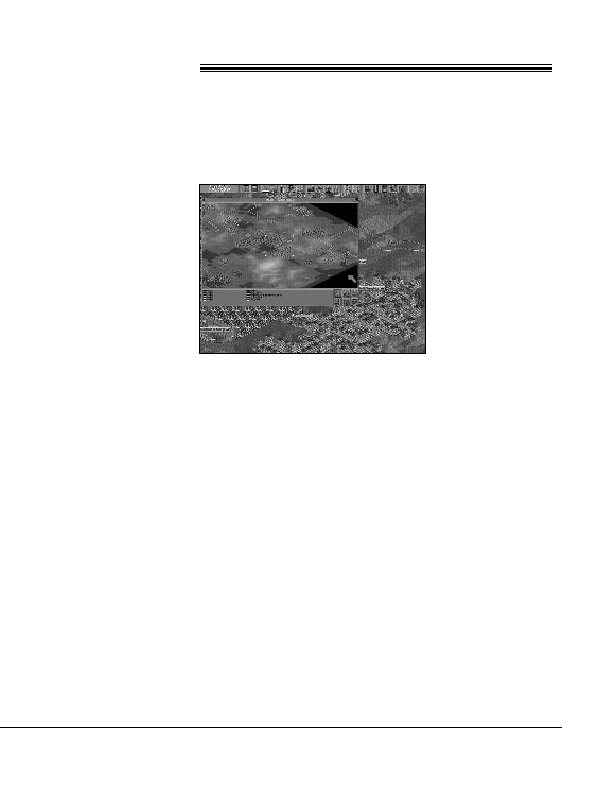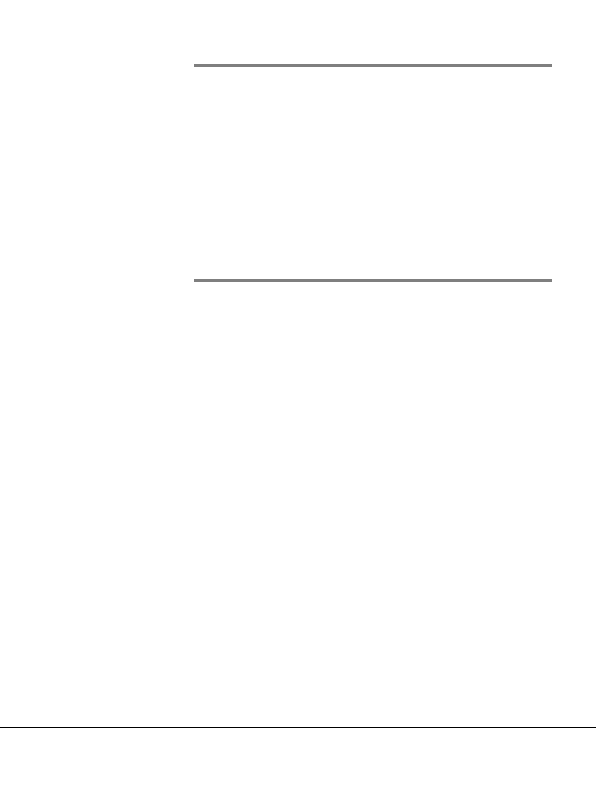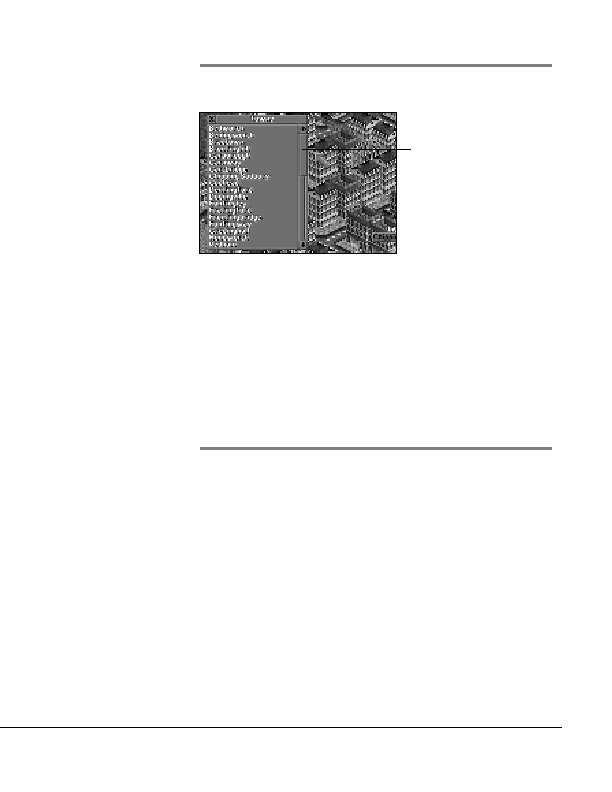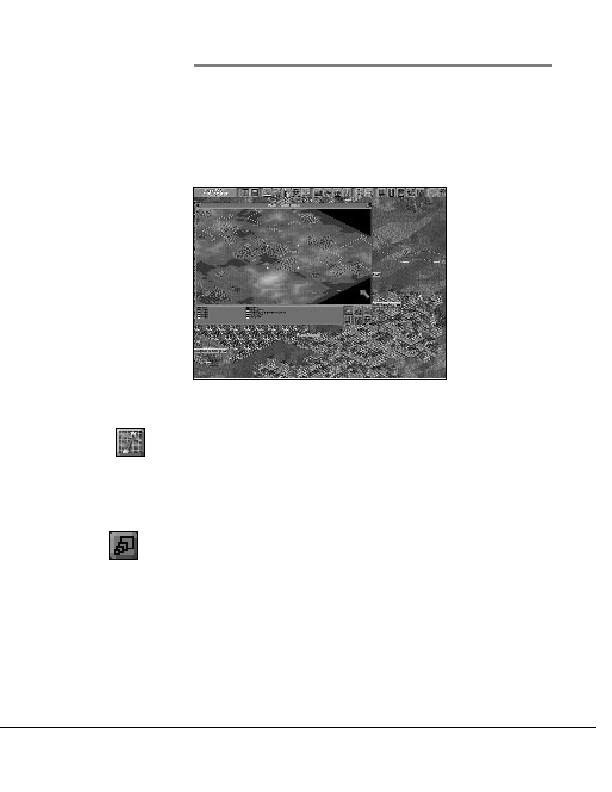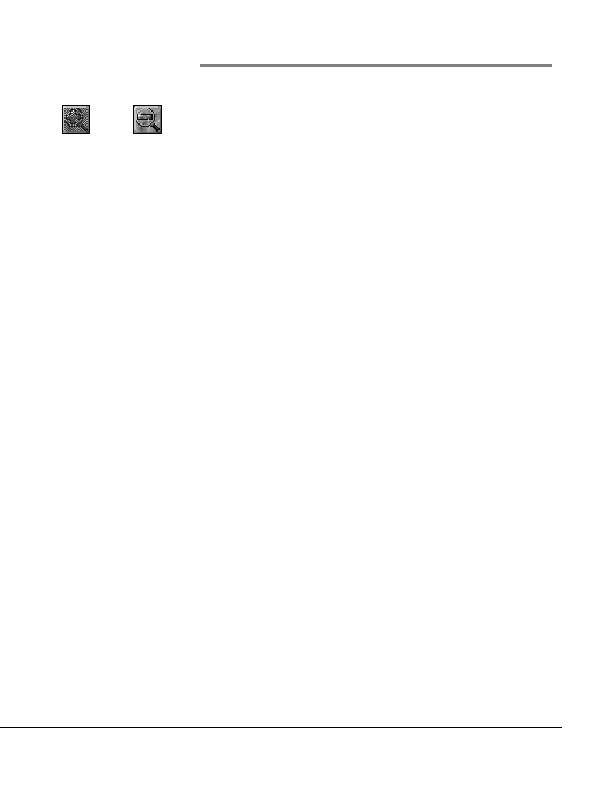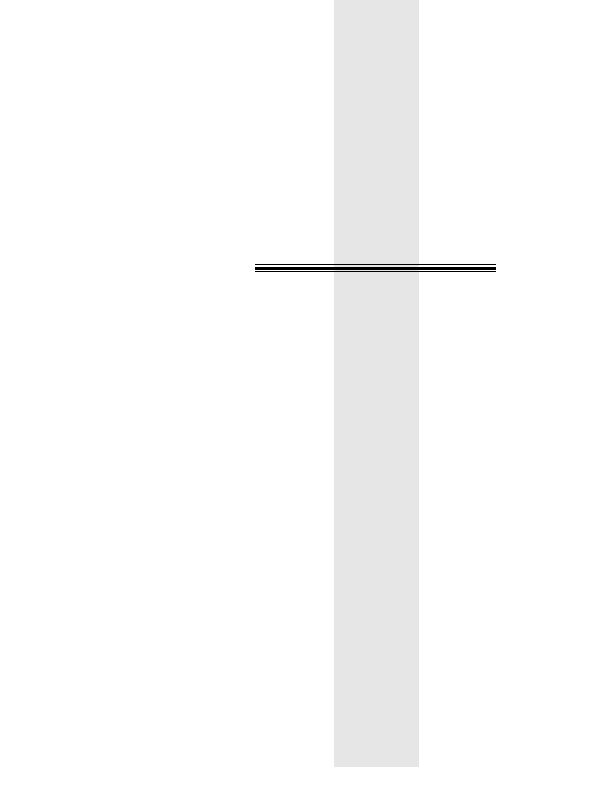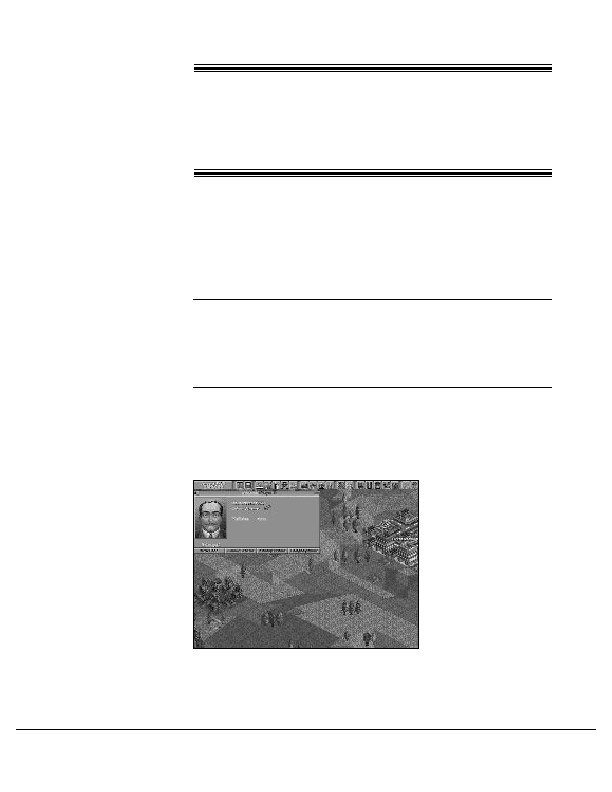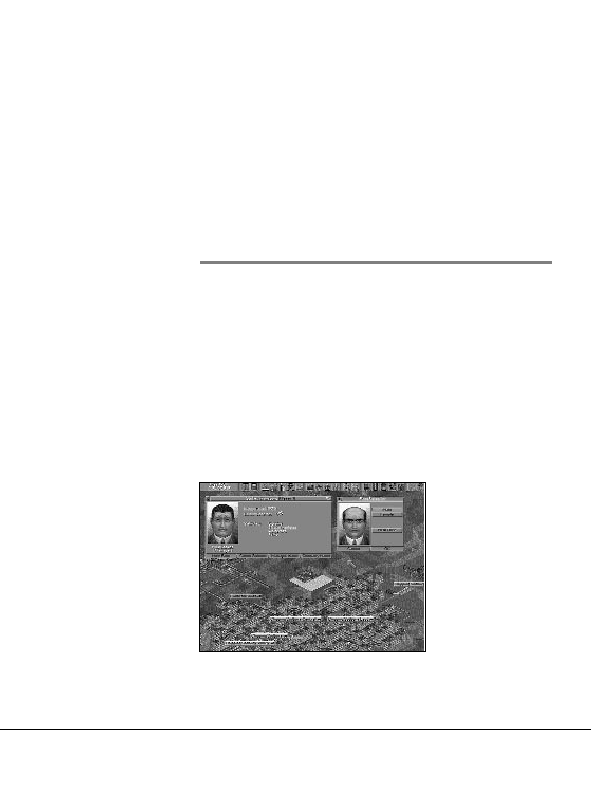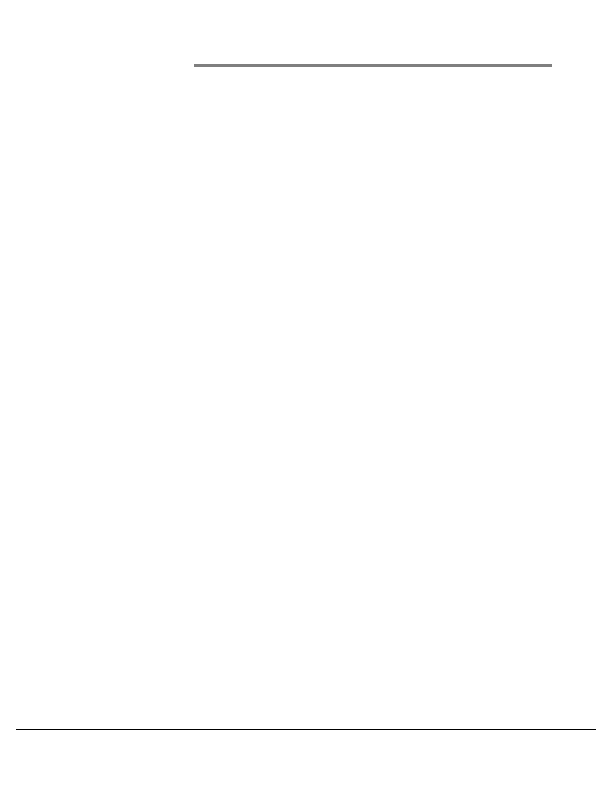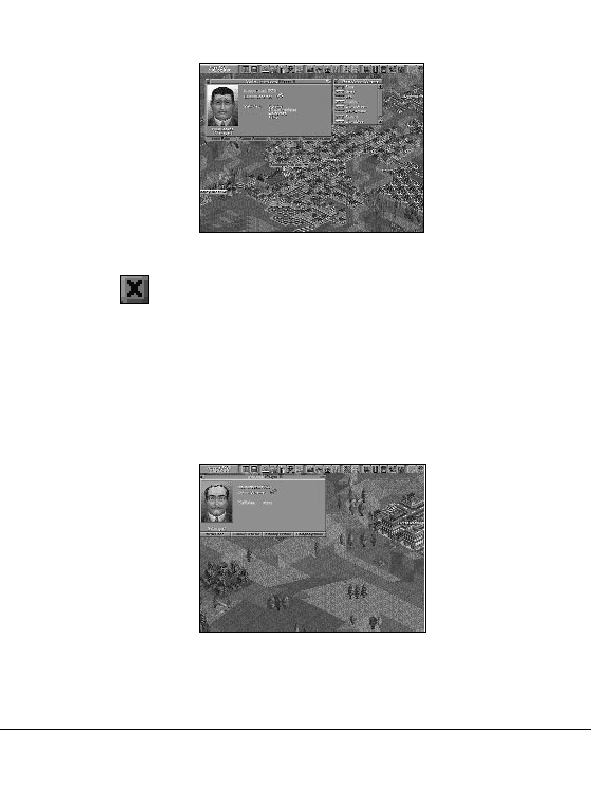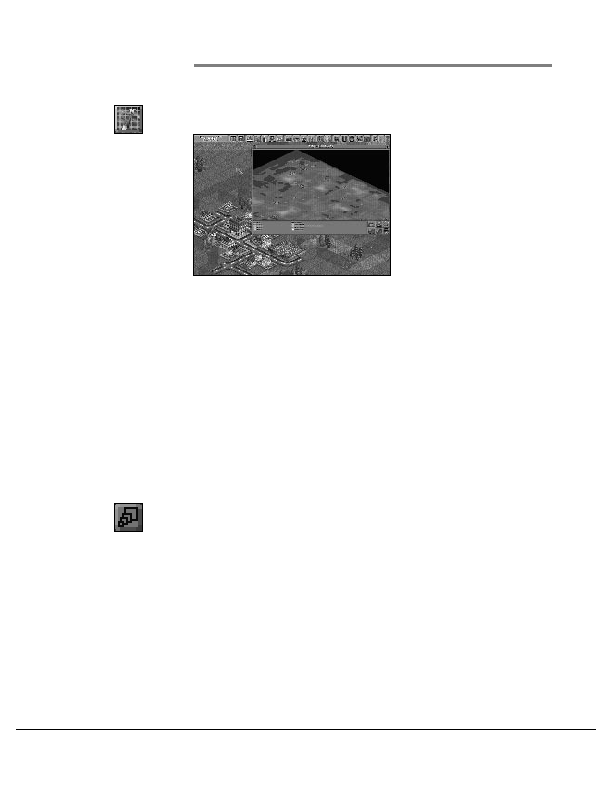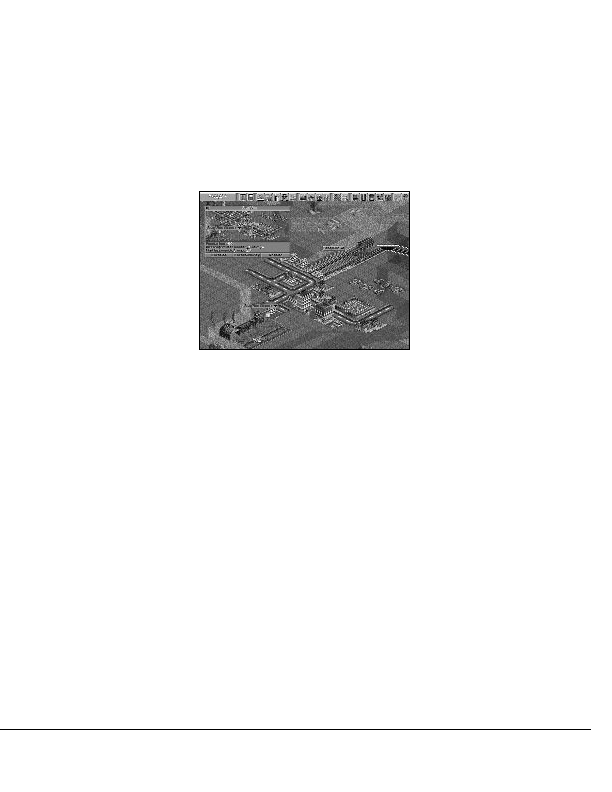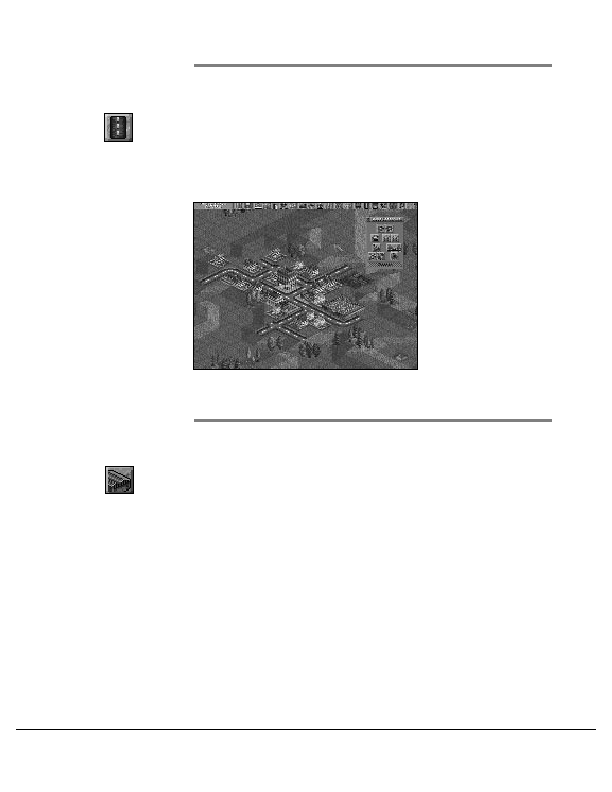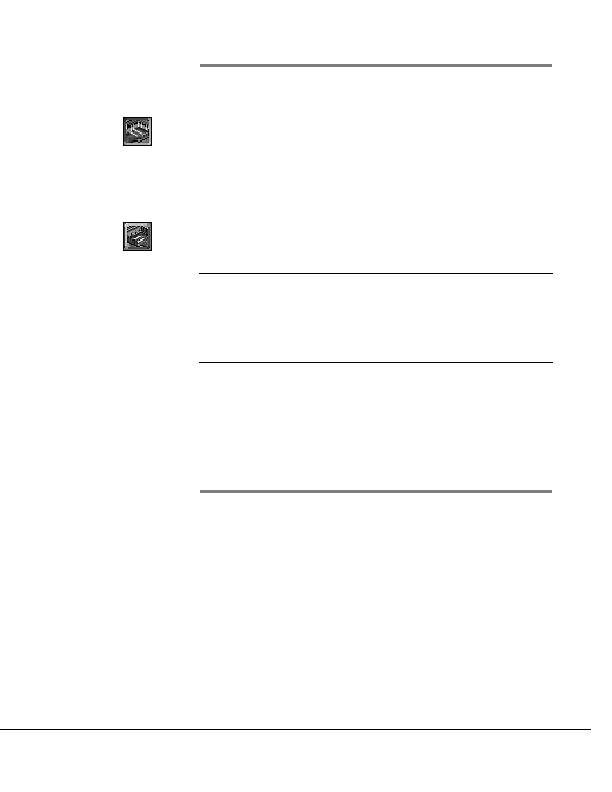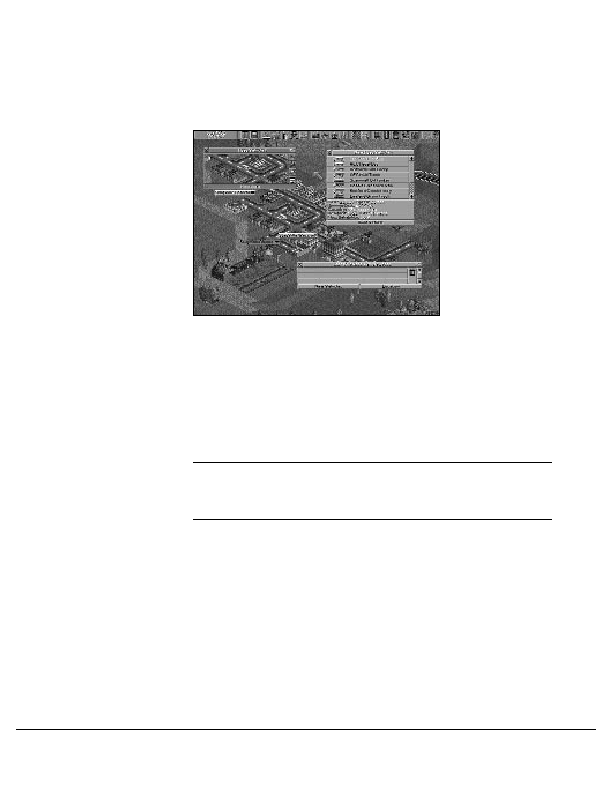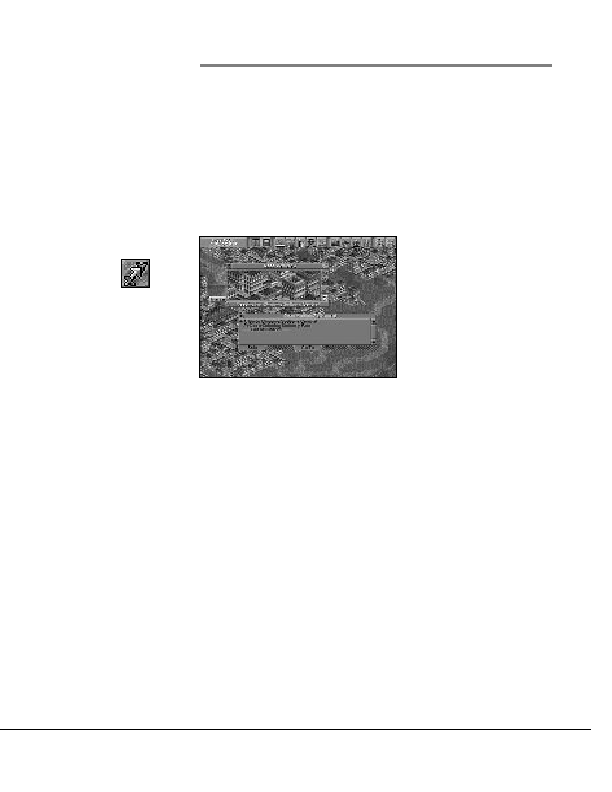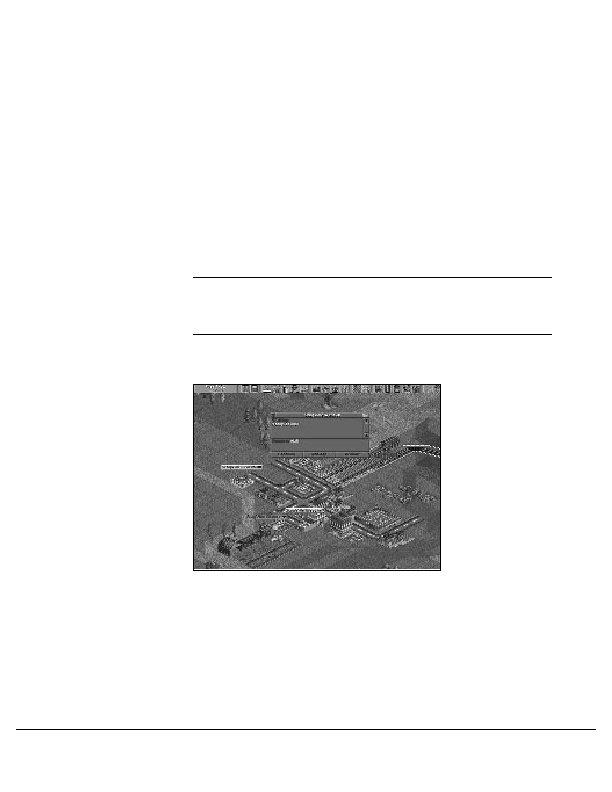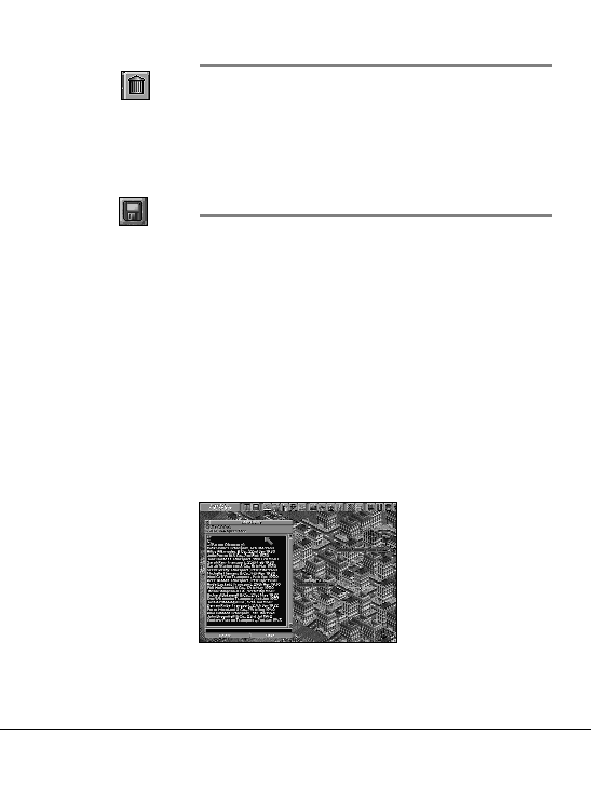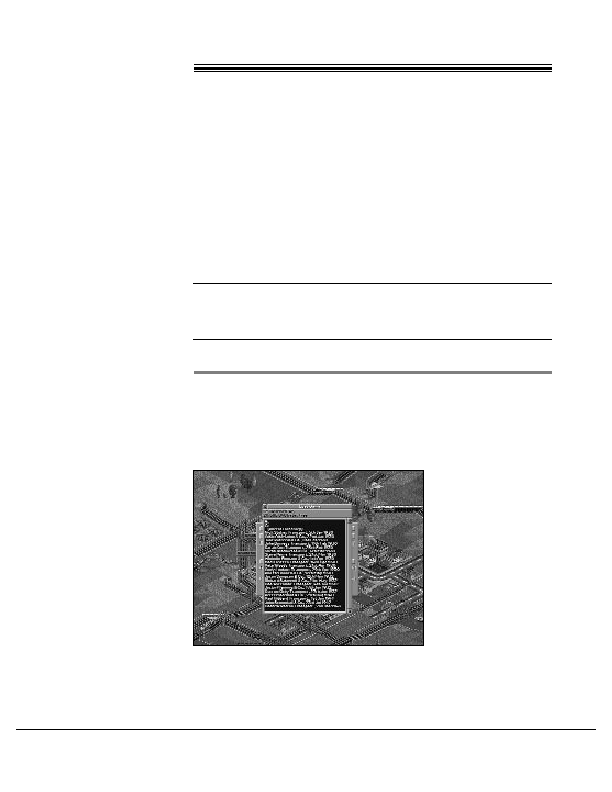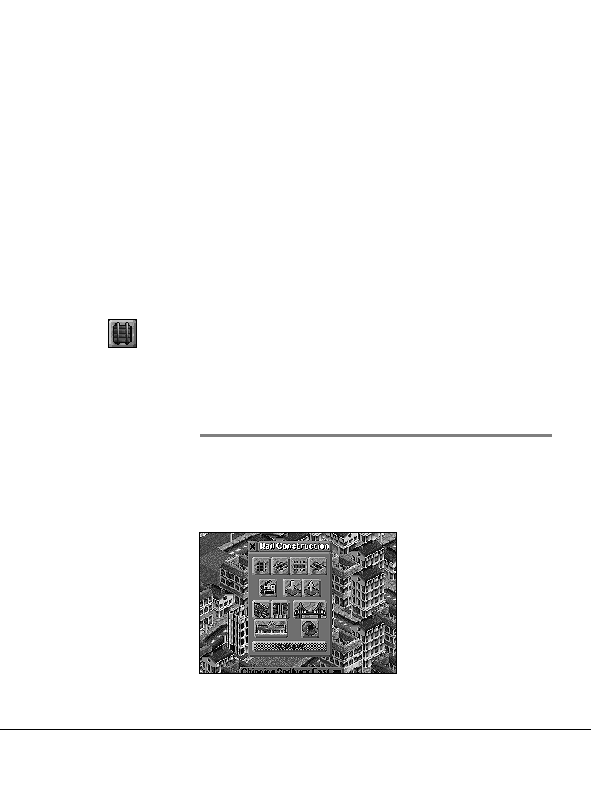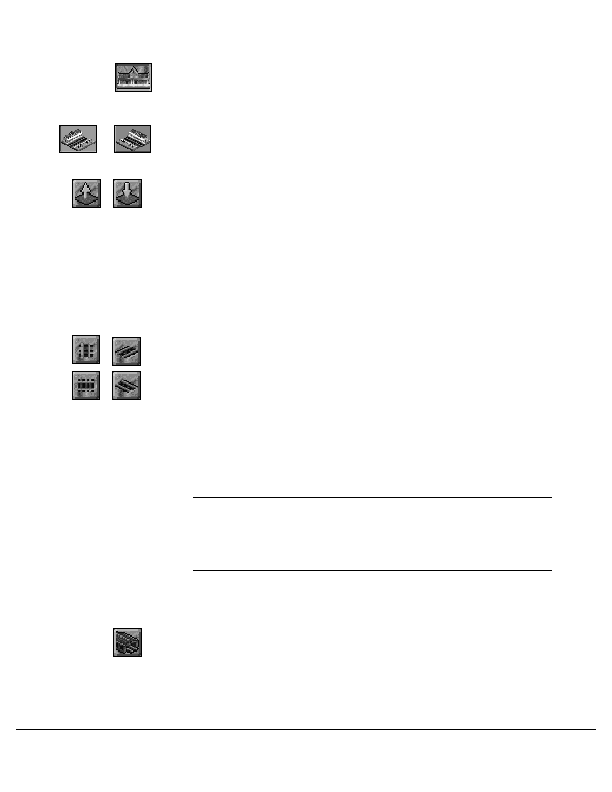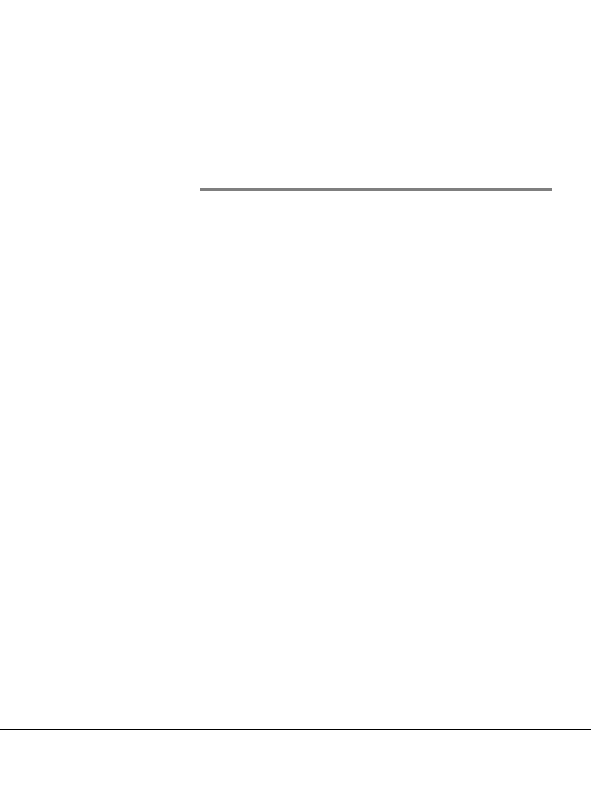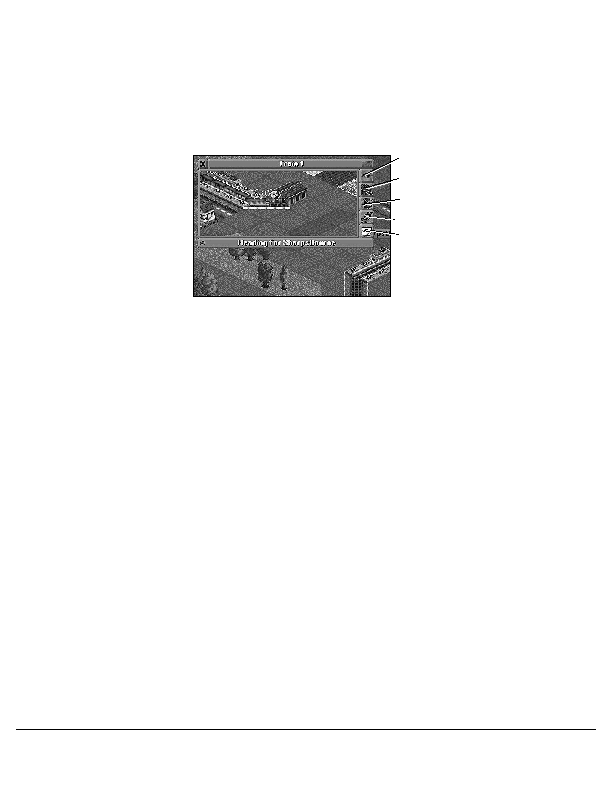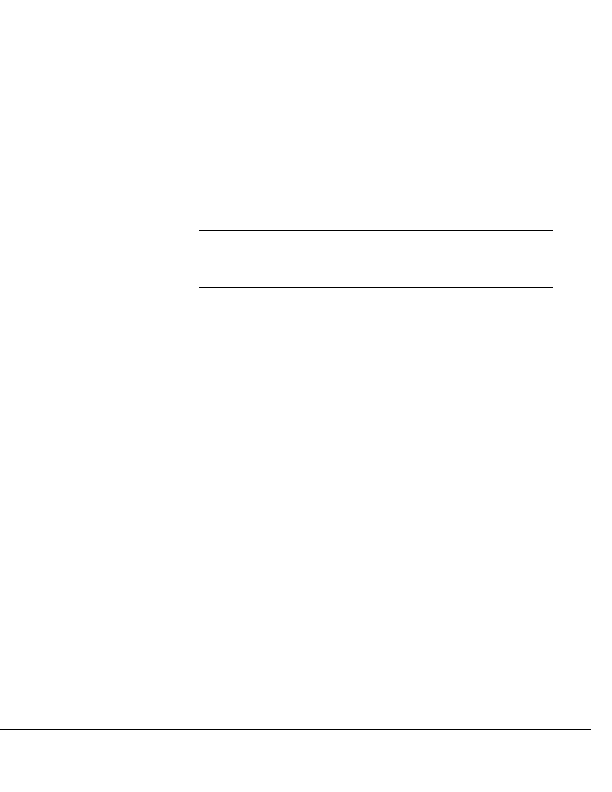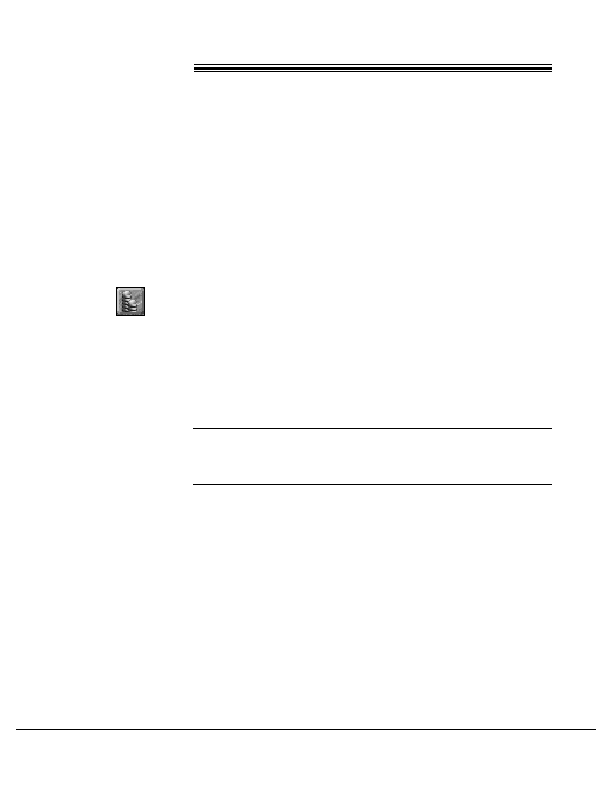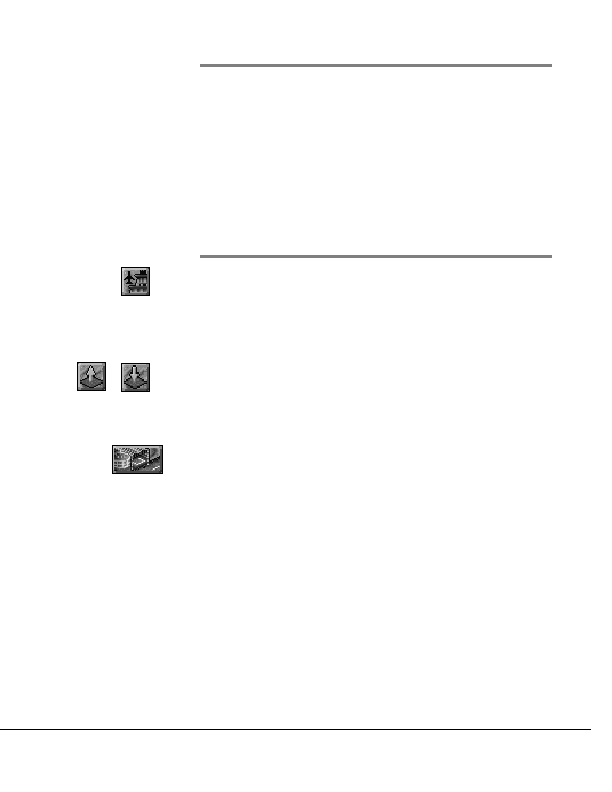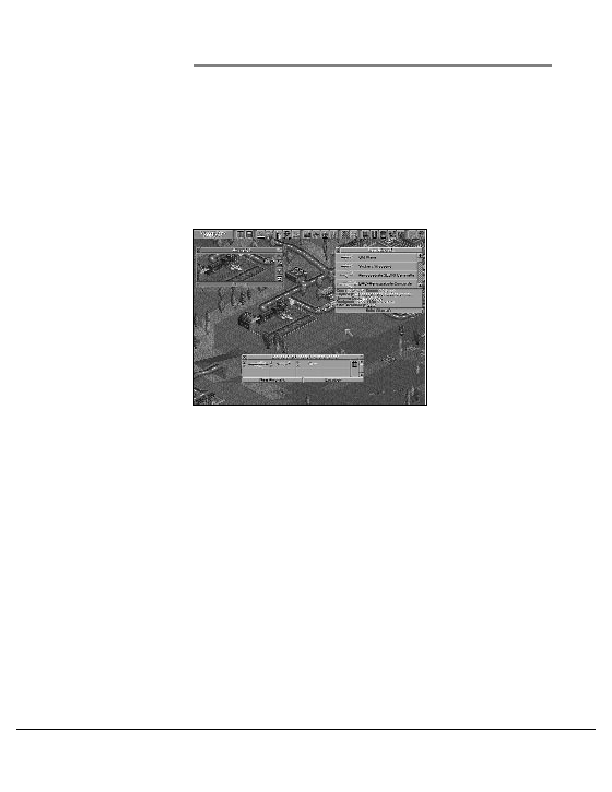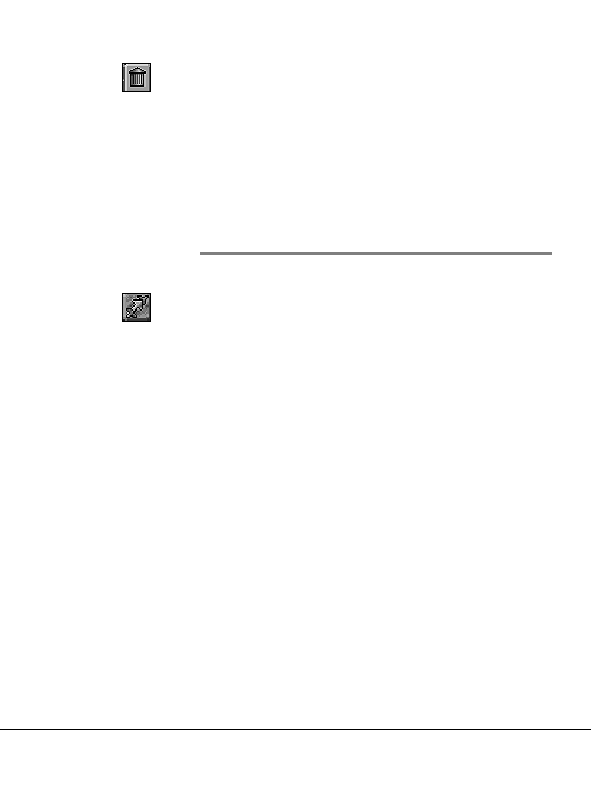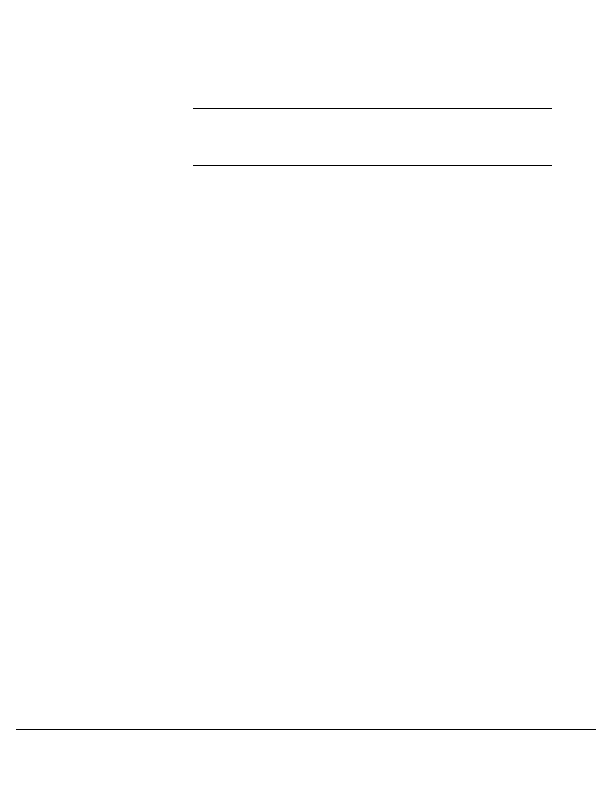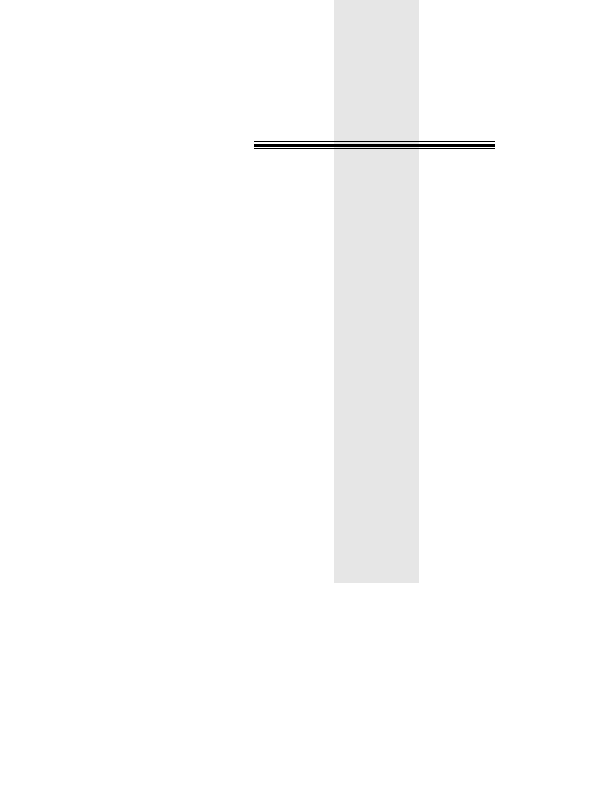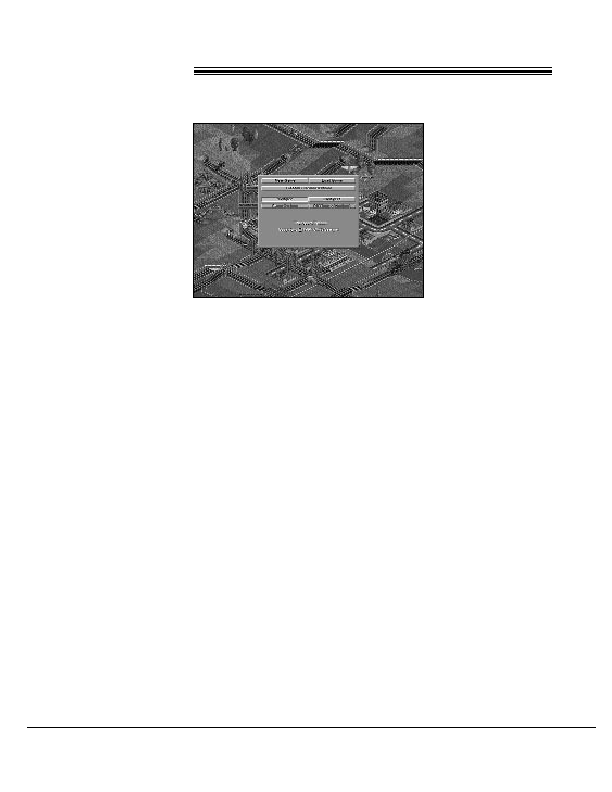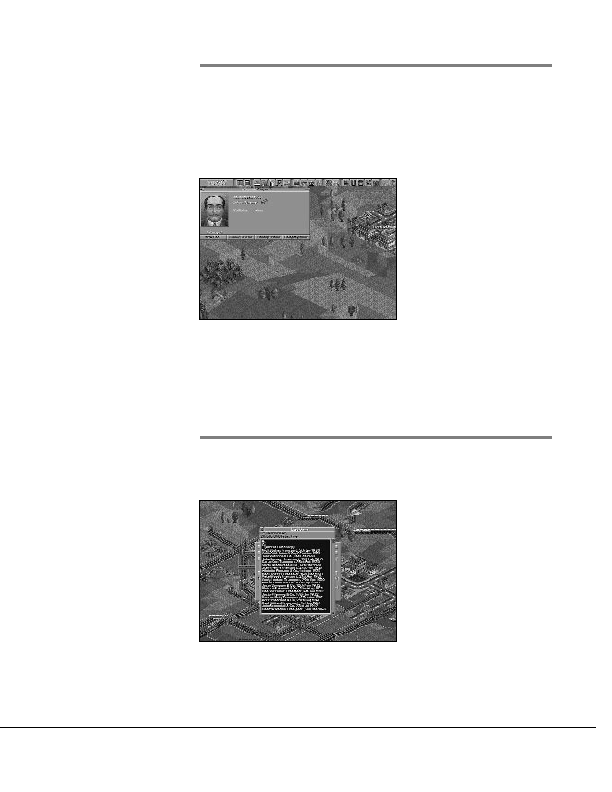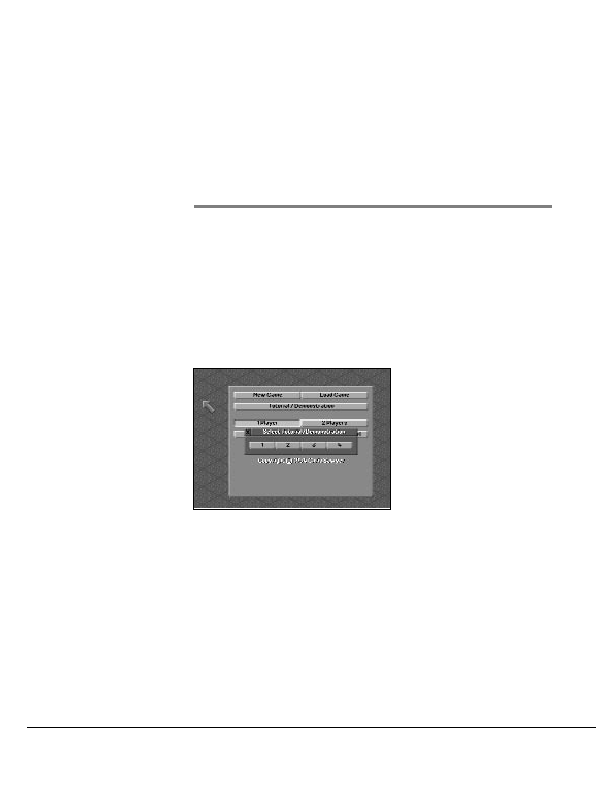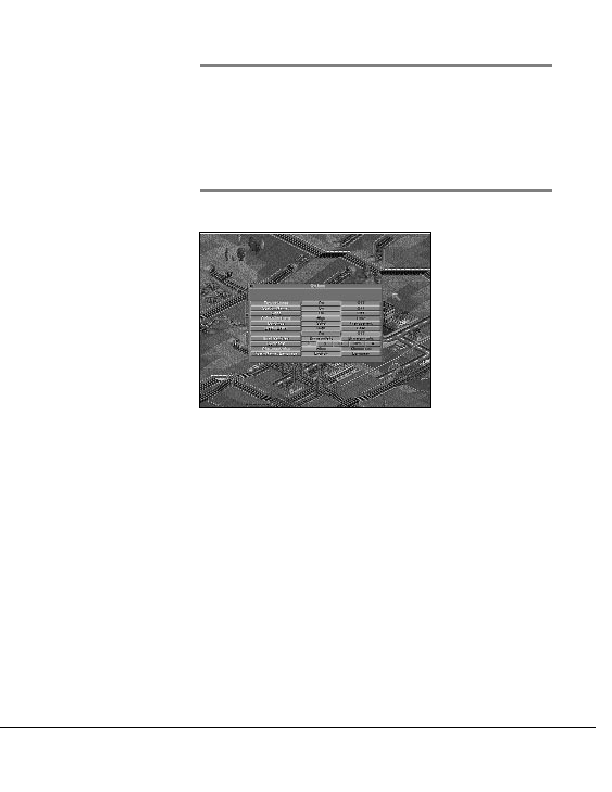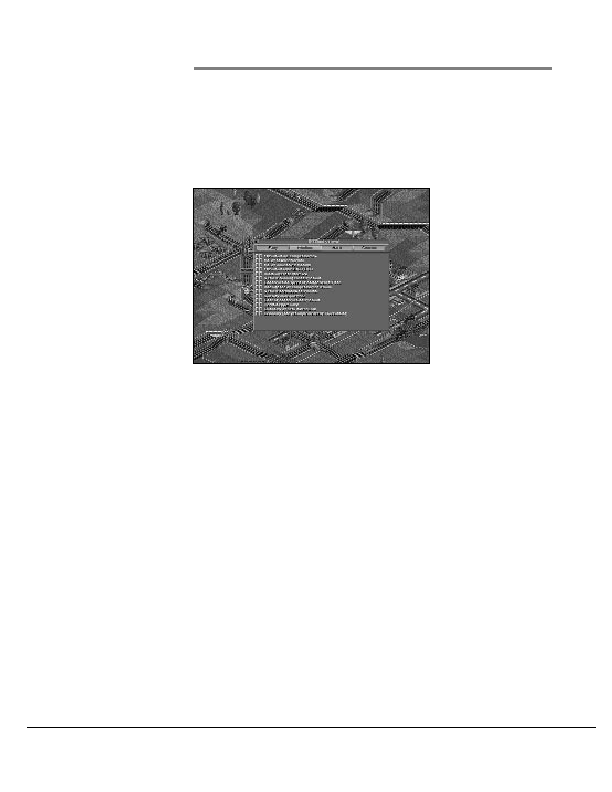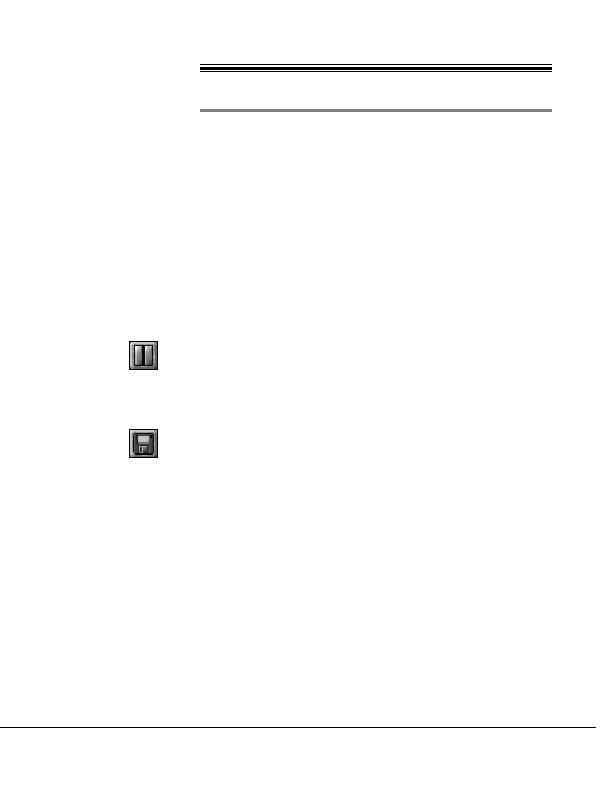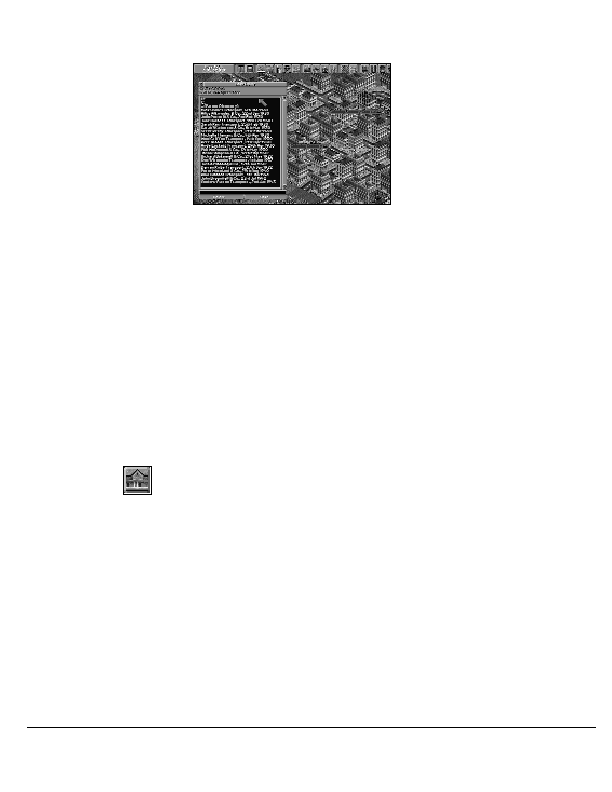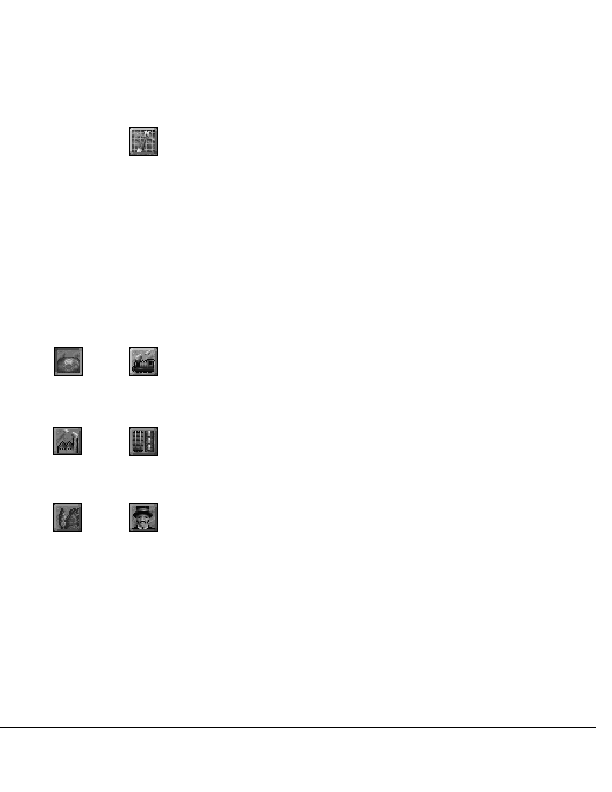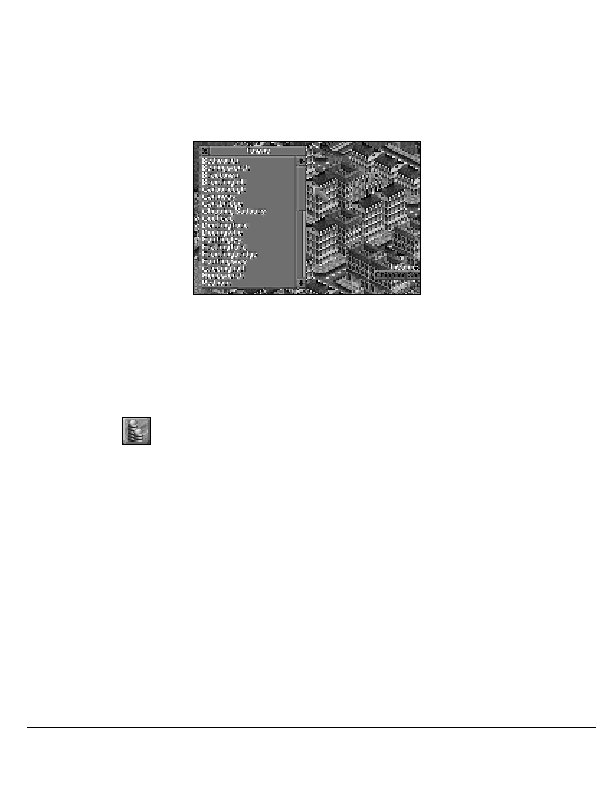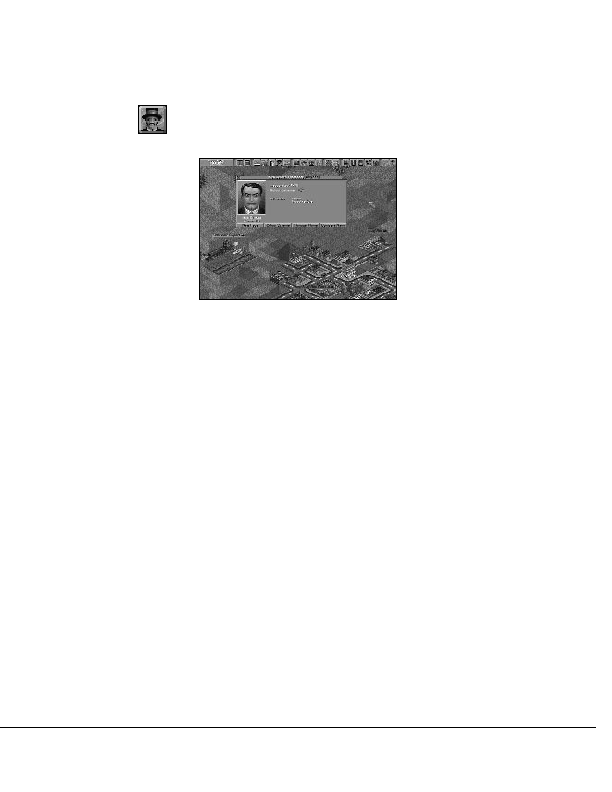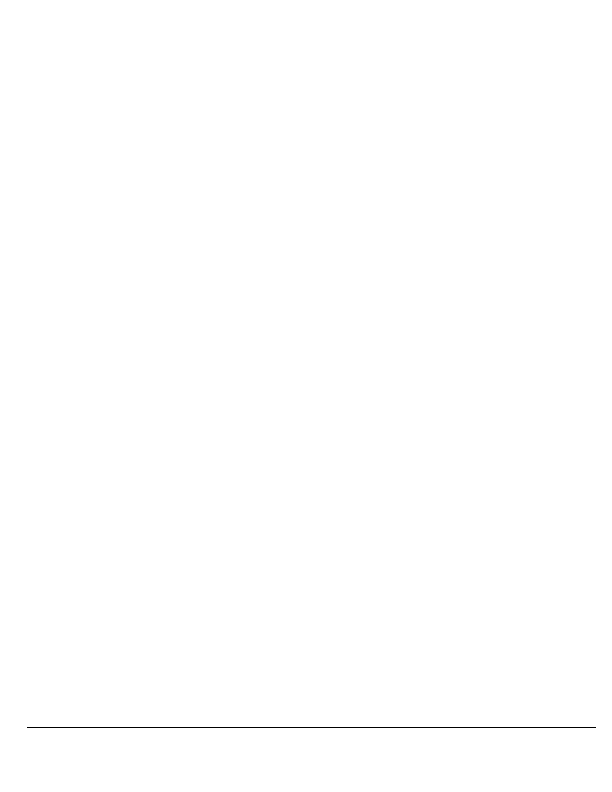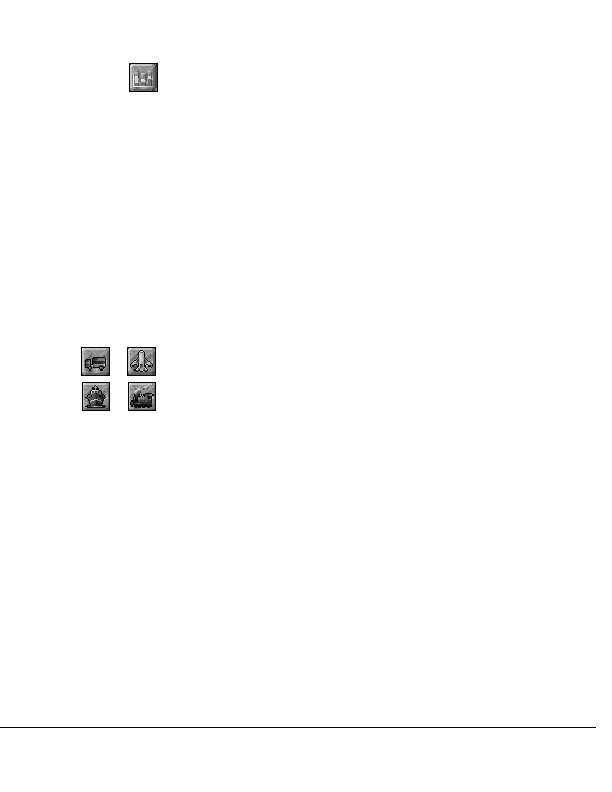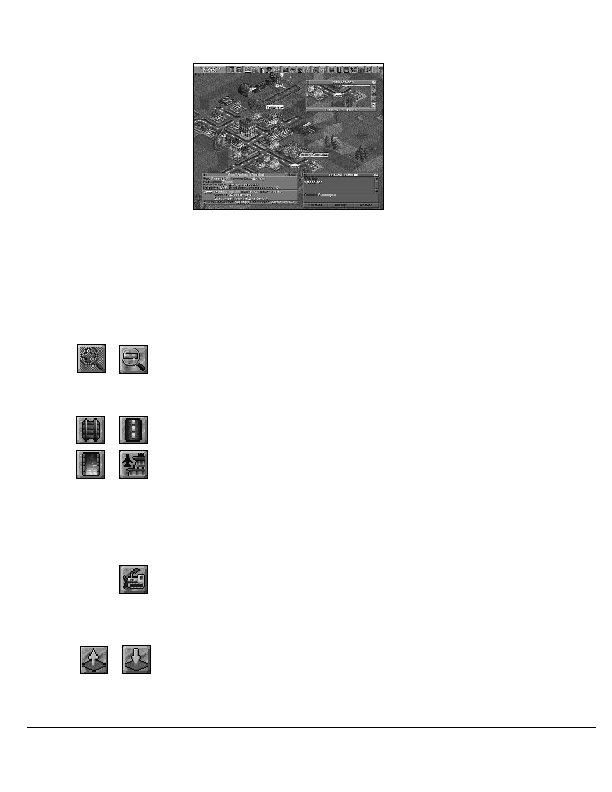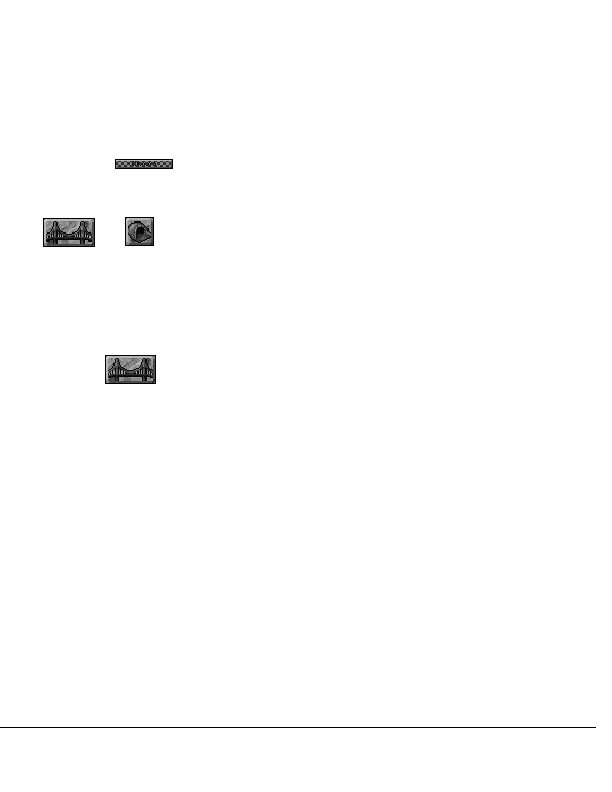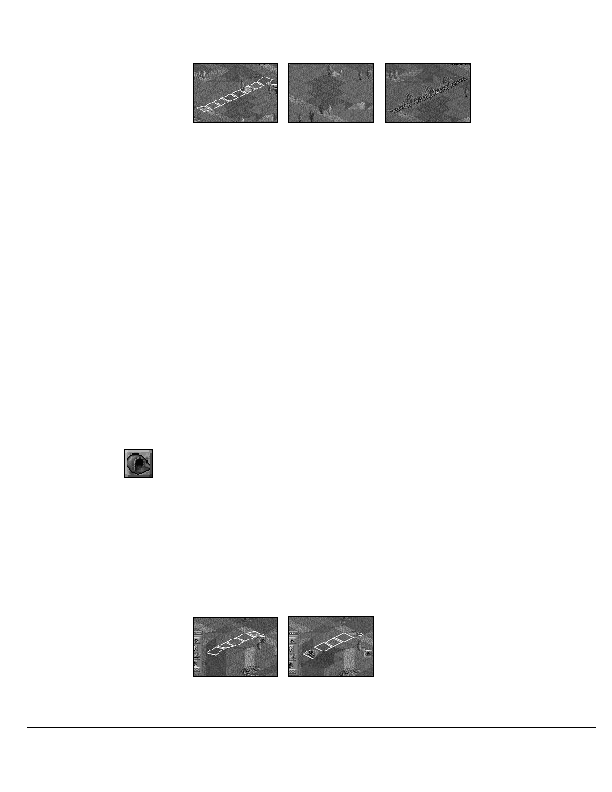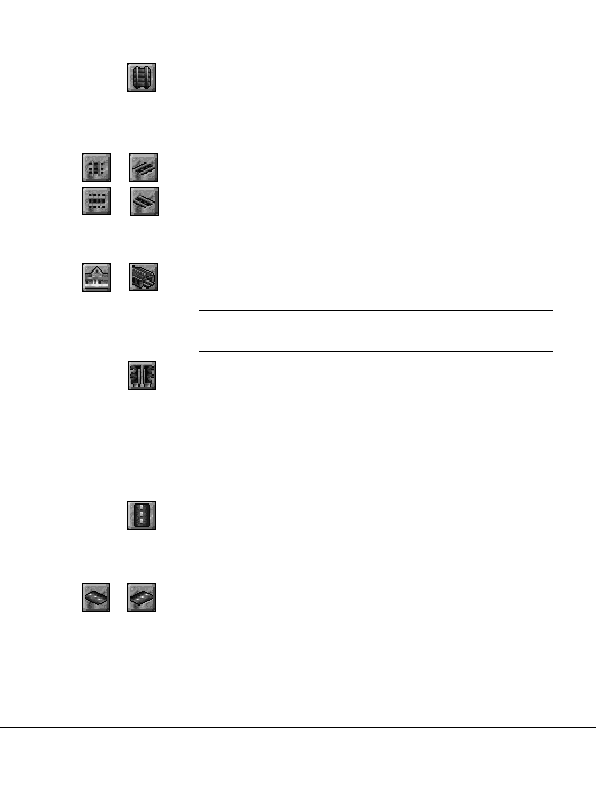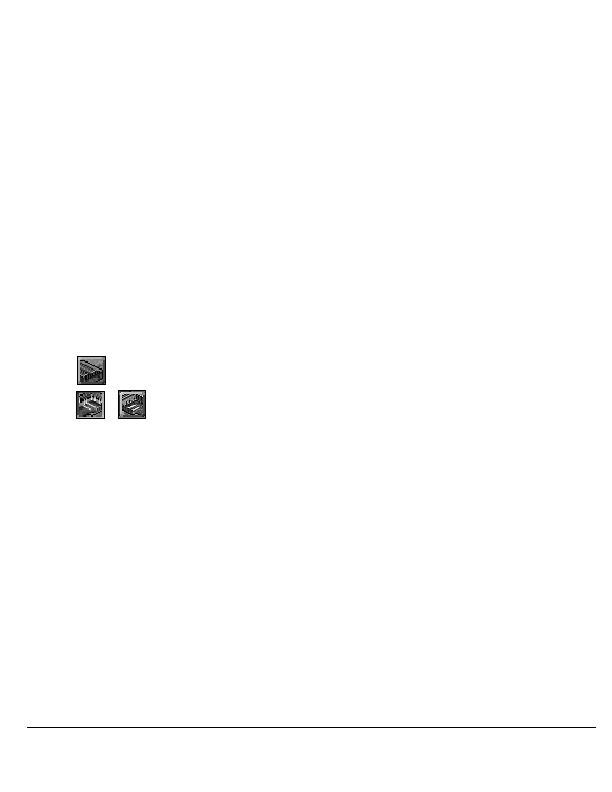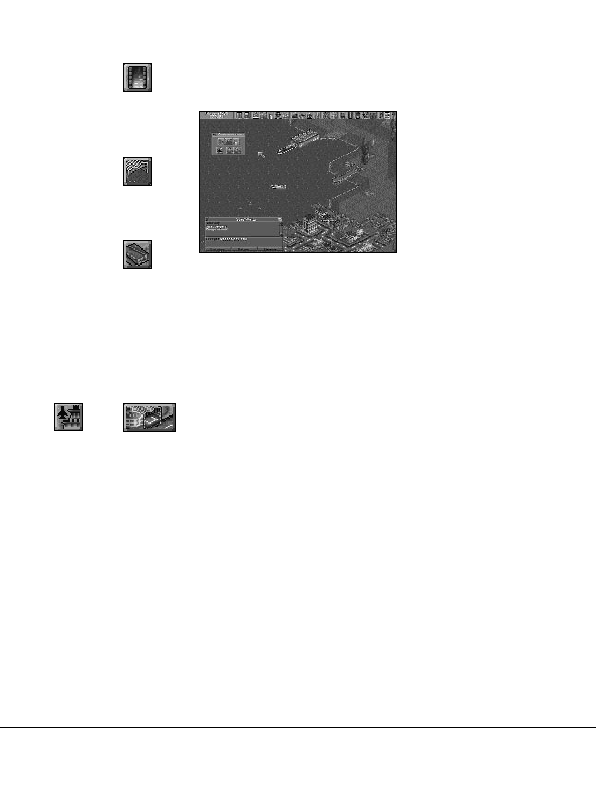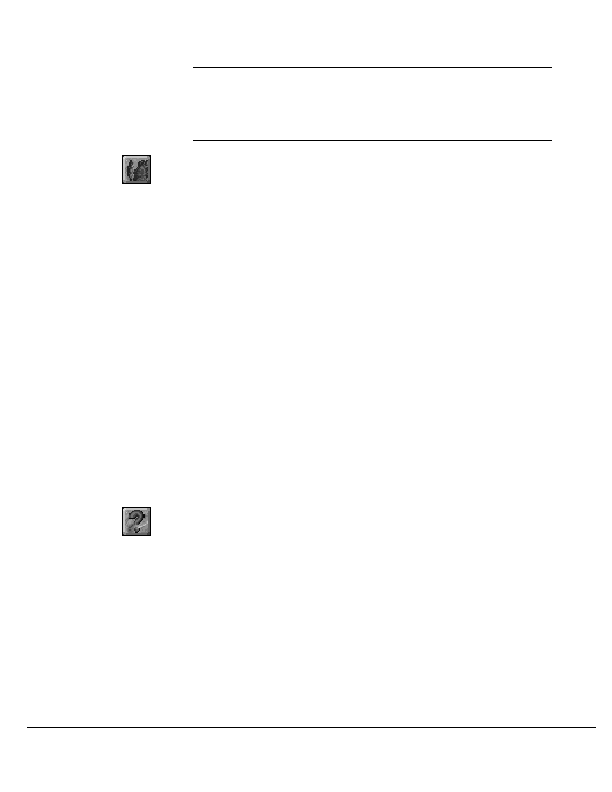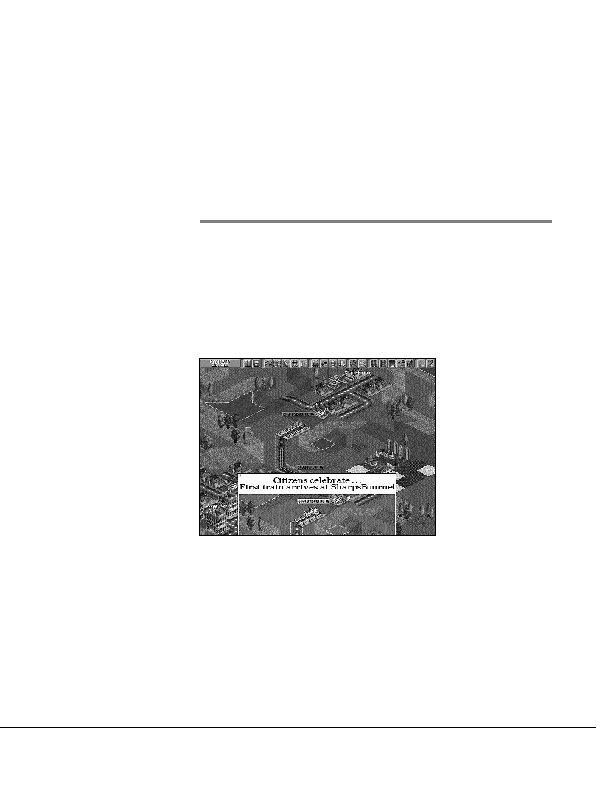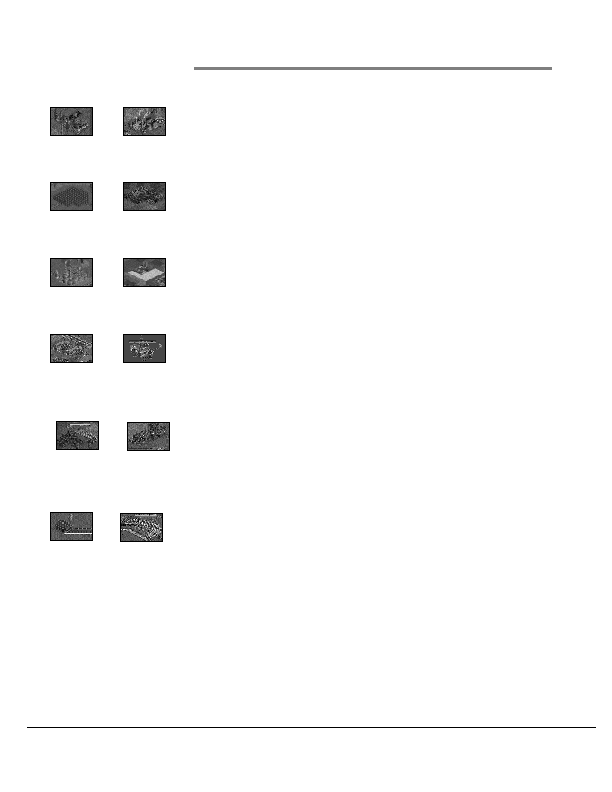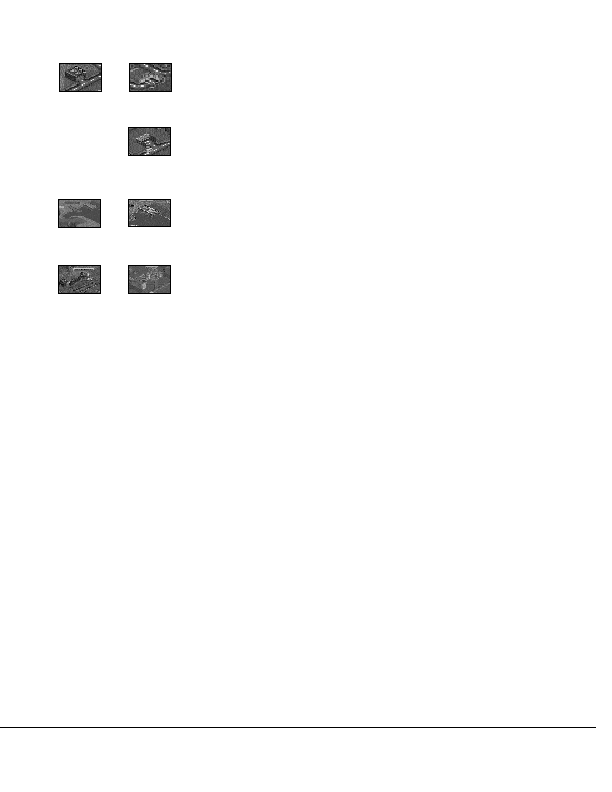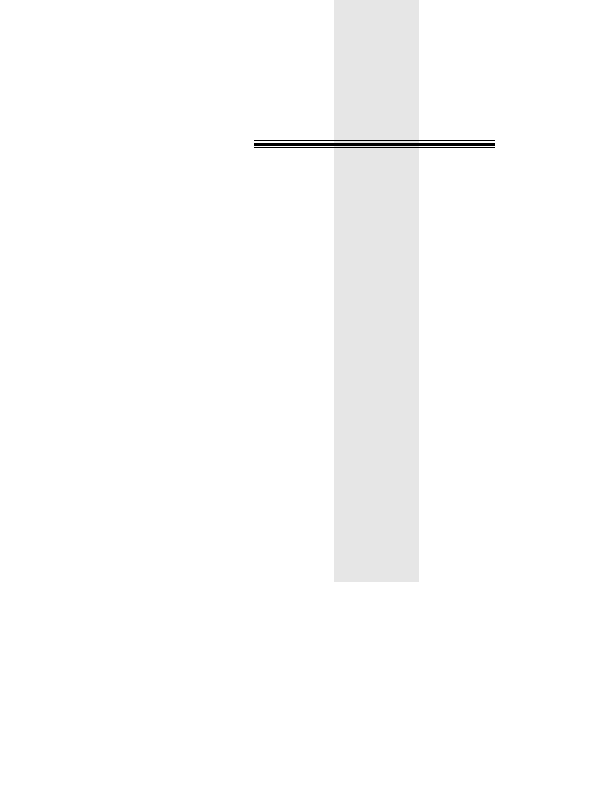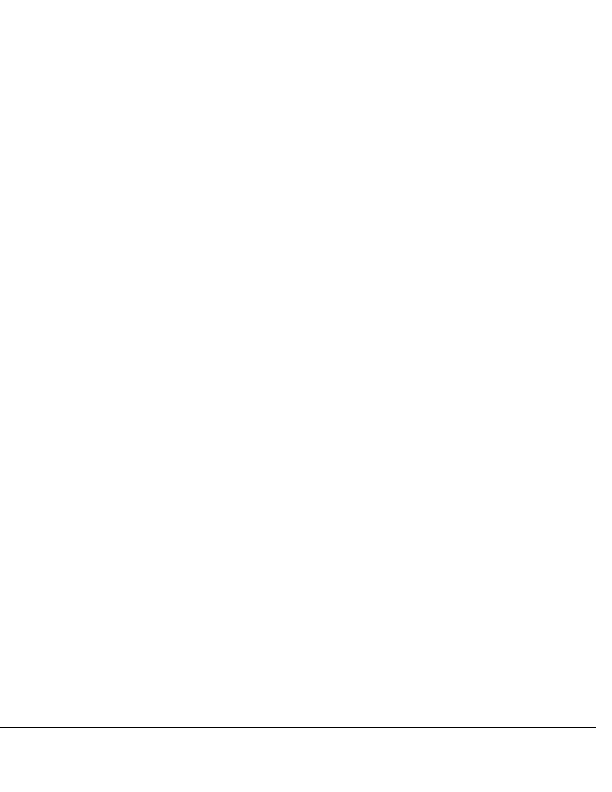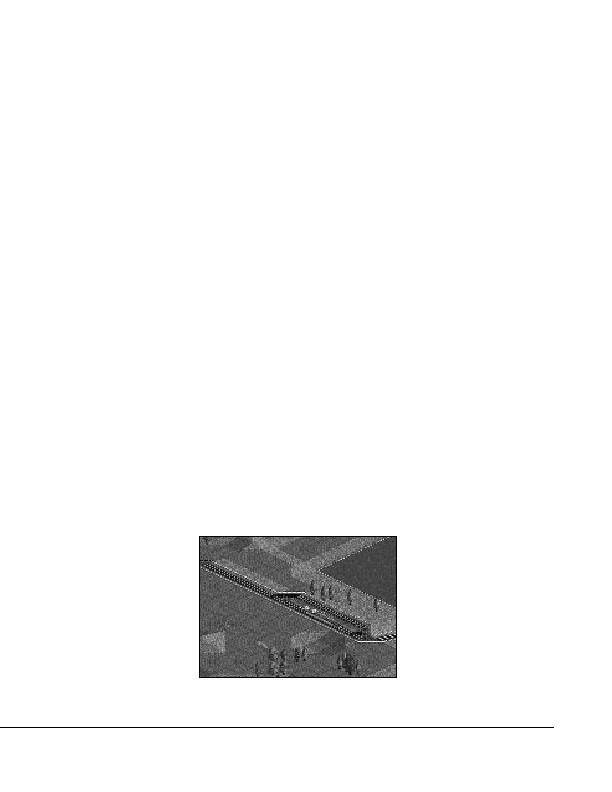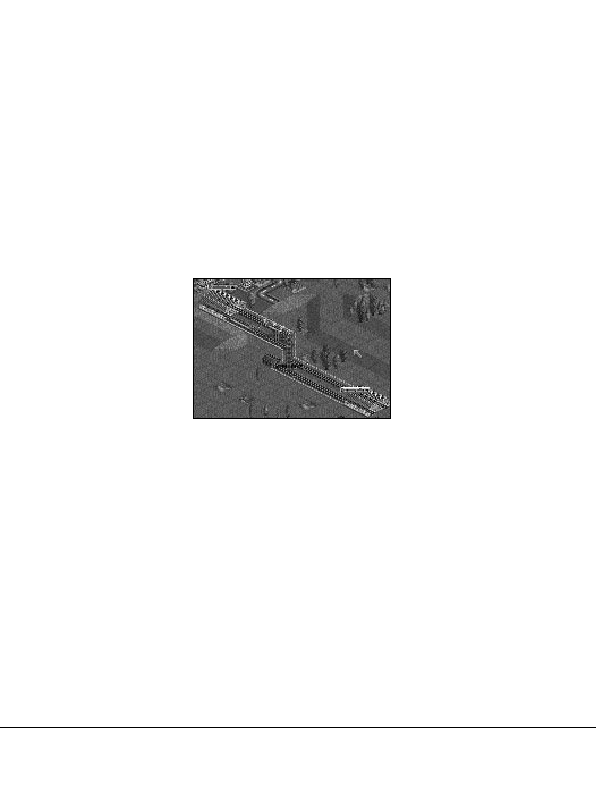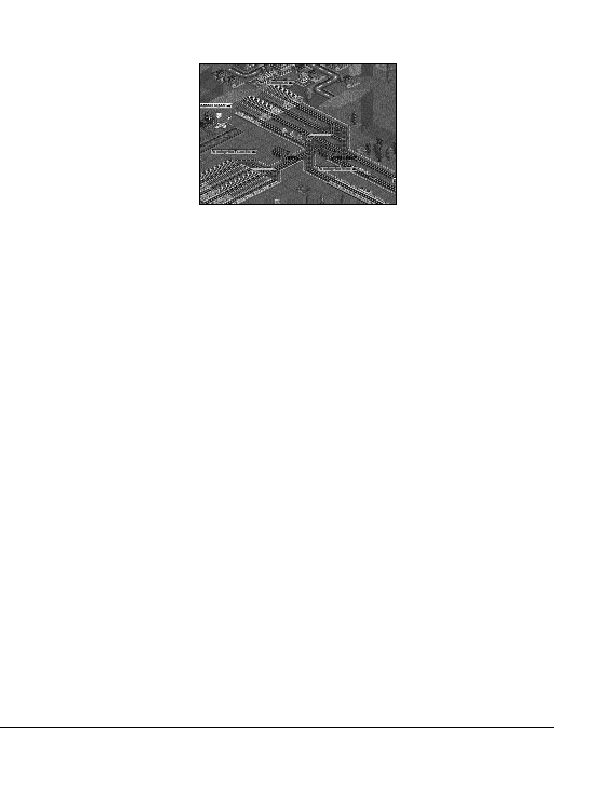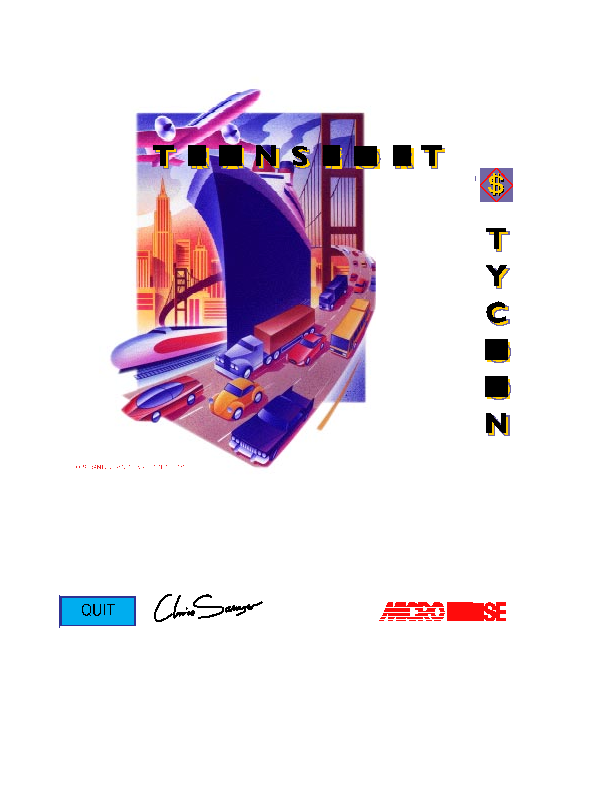
DESIGNED AND WRITTEN BY
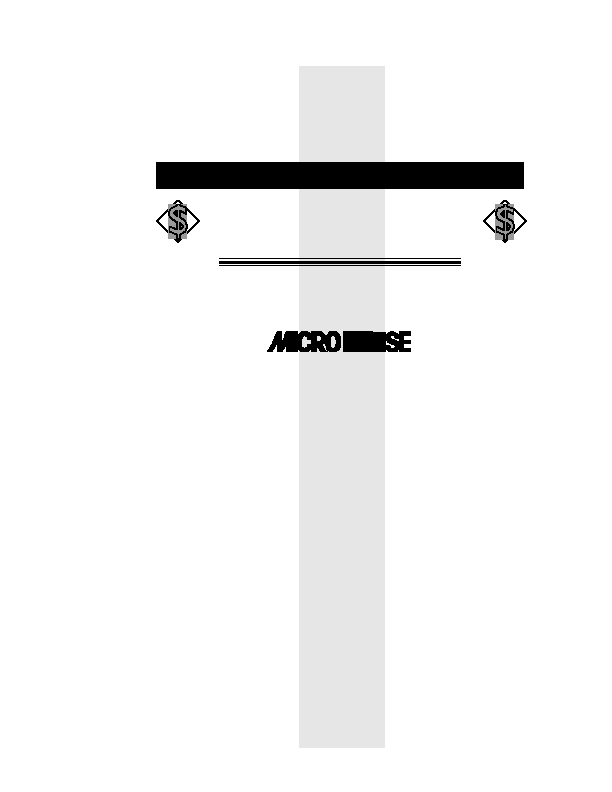
TYCOON
TYCOON
TYCOON
TYCOON
TYCOON
TYCOON
TRANSPORT
TRANSPORT
TRANSPORT
TRANSPORT
TRANSPORT
GAME MANUAL
The Ridge, Chipping Sodbury, Bristol BS17 6AY, UK
Tel: 0454 329510
Game Design and Program Copyright © 1994
Chris Sawyer
Documentation, Packaging and Logo Copyright ©
1994 MicroProse Ltd
This manual, accompanying documentation and disks
are copyrighted. The owner of this product is entitled
to use this product for his or her personal use. Except
for back-up copies of the disks for personal use and
the quoting of brief passages for the purposes of
reviews, no one may transfer, copy, back-up, give or
sell any part of the manual or the information on the
disks, or transmit in any form or by any means,
electronic, mechanical, photocopying, recording or
otherwise without the pr ior per mission of the
publisher. Any person or persons reproducing any
part of this program, in any media, for any reason,
shall be guilty of copyright violation and shall be
subject to civil liability at the
discretion of the copyright holder.
Made in the UK
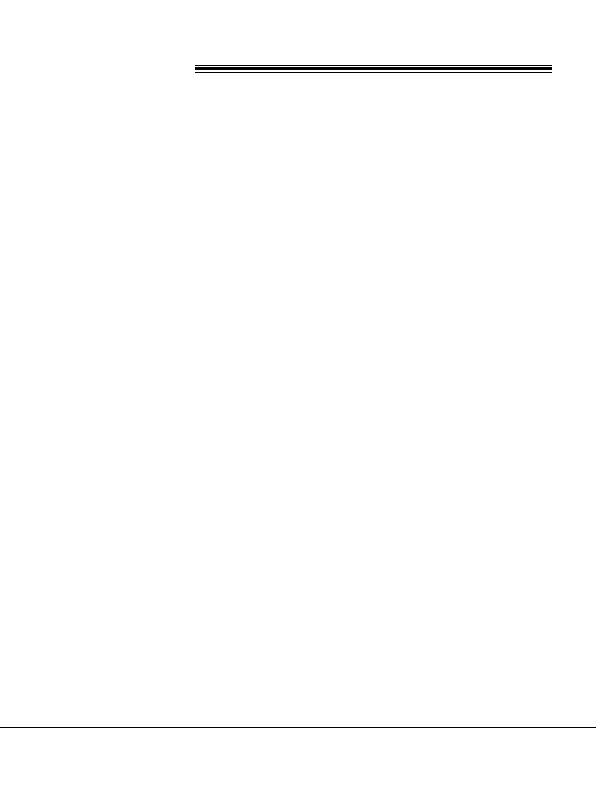
CONTENTS
CREDITS
INTRODUCTION
BACKGROUND/THE GAME
Sorting the Materials
Installation/Loading
Copy Protection
HOW TO USE THIS MANUAL
Section 1: The Rolling Demos
Section 2: Game Controls
Section 3: The Gameplay Tutorials
Section 4: The Reference Guide
Section 5: Hints and Tips
SECTION 1: THE ROLLING DEMOS
BEFORE WE BEGIN
ROLLING DEMOS
Rolling Demo 1
Rolling Demo 2
Rolling Demo 3
Rolling Demo 4
SECTION 2: GAME CONTROLS
THE MOUSE
THE WINDOWS
Moving Windows
Closing Windows
Contents
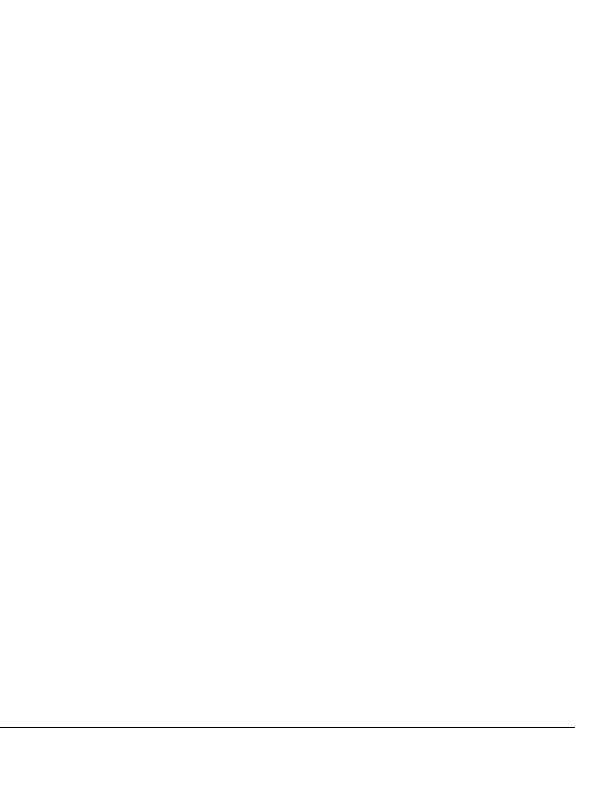
Contents
The Slider Bar
Scrolling around the World
The Map Window
Zooming In and Out
SECTION 3: TUTORIALS
BEFORE WE BEGIN
TUTORIAL ONE: A Road Network
Manager’s Name
Manager’s Face, Company Name and Colour
Company Name
Company Colour
Choosing a Place to Begin
Beginning Construction
Placing Road Depots
Positioning Bus Stations and Loading Bays
Buying Road Vehicles
Assigning Routes to Road Vehicles
Selling Road Vehicles
Saving your Game
TUTORIAL TWO: A Rail/Road Network
The Main Game Options
Building a Railway Station
Buying Trains
Assigning Orders to Trains
TUTORIAL THREE: Your First Airline
Selecting a Site for an Airport
Building Airports
Buying an Aircraft
Giving Aircraft Orders
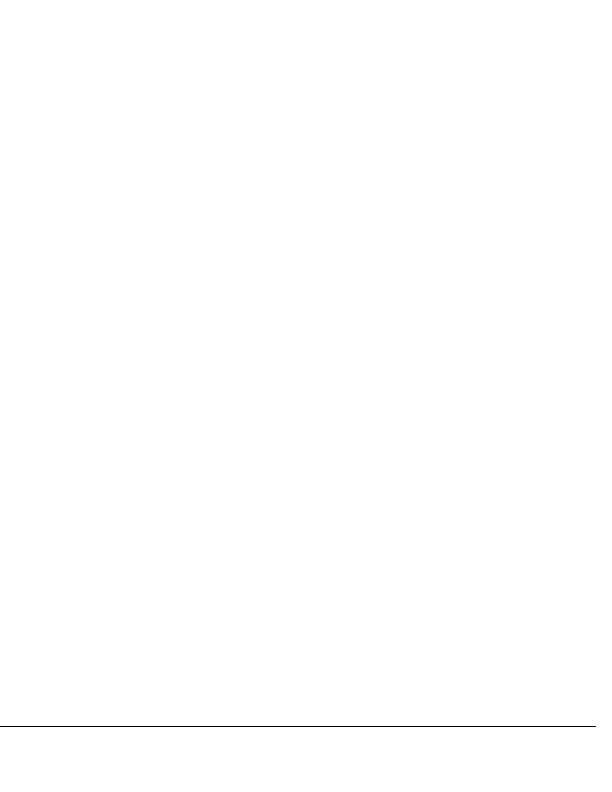
SECTION 4: THE REFERENCE GUIDE
GAME OPTIONS
New Game
Load Game
Demonstration
One Player/Two Player Linked Game
Game Options
Difficulty Level
THE 3D WORLD
The Icons
The Game Controls Group
The Finance/Information Group
The Graphs
The Transport Group
The View Controls
The Construction Group
Specific Construction Icons
Game Options Group
Windows
Buildings
SECTION 5: HINTS & TIPS
Contents
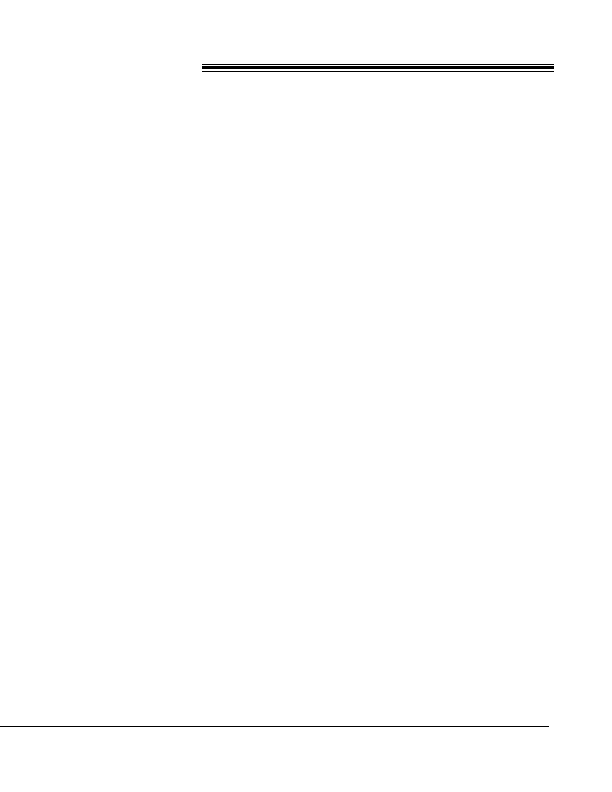
Credits
CREDITS
Game Design and
Programming
Chris Sawyer
Graphics and Animation
Simon Foster
Original Music
John Broomhall
Sound Design and
Programming
Andrew Parton
Quality Assurance
Pete Woods
Andrew Luckett
Phil McDonnell
Jason Sampson
Darren Kirby
Richard Bakewell
Don Witcombe
Justin Manning
Manual Author
Nick Stokes
Managing Editor
Alkis Alkiviades
Packaging
Sarah Warburton
Manual Design & Layout
Sarah Kerr
Producer
Steve Ramsden
Publishers
Paul Hibbard
Pete Moreland
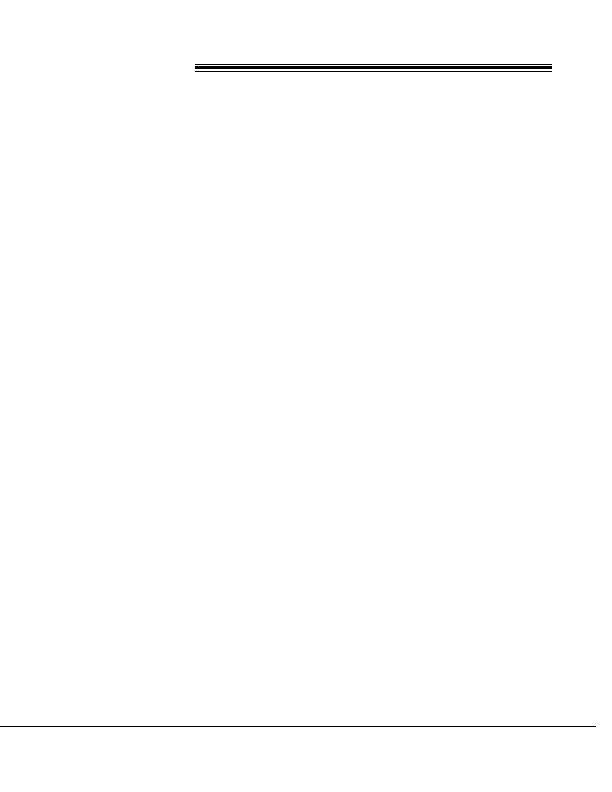
INTRODUCTION
'Transport Tycoon' began life in October 1992 as a
vague idea I thought would perhaps make a good
game. Inspired by many hours playing 'Railroad
Tycoon', I envisaged trains, buses, lorries, aircraft
and ships travelling around a vast detailed 3-D
game world, a world full of action, with towns
growing and contracting, industries being built, and
even trees and grass growing and dying.
The aim of the game would be to transport cargo
and passengers, making money by delivering to
towns and industries. To add depth to the game,
competing transport companies would also be
building their own railways, roads and other
transport networks, and the player would be able to
watch the individual vehicles going about their
business.
Due to other commitments, it was the end of 1993
before I had developed my ideas into the first
working prototype. The graphics were low-resolution
and very simple, only the player-controlled railway
transport was operational, and the towns and
industries were very basic. Friends and relatives
were persuaded to play the rather crude looking
game, reluctantly at first, but soon they were
engrossed in the 3-D world, building railway lines,
routing trains, and making as much profit as
possible. I quickly realised that the game had
enormous potential, and made the decision to
devote all my time to the new transport game.
At around this time I got in touch with Simon Foster.
Simon was an established business artist who was
hoping to move into computer games graphics, and
eagerly drew up some trial
Introduction
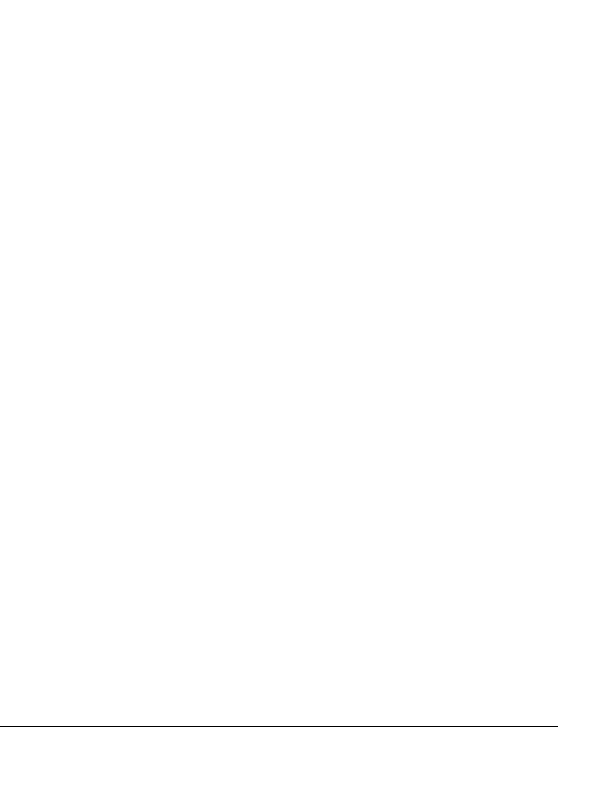
Introduction
graphics for the new game. The quality and
detail of his graphics convinced me to
convert the game to high-resolution, and it’s
thanks to him that the game is so visually
attractive.
By early 1994 I had the game running for the
first time with Simon's high-resolution
graphics. The roads and road vehicles were
soon added, along with aircraft and ships. A
great deal of thought went into planning a
two-player (linked computers) option in the
game, which I thought would add a whole
new dimension to the gameplay. The next
stage of development was probably the most
difficult - making the competing transport
companies build respectable (and profitable)
transport networks without cheating.
This particular aspect of the game I felt was
very important - I've often been very
disappointed by games where the computer-
simulated opposition obviously cheats, or
plays by different rules to the player.
Finally, servicing, breakdowns, subsidised
services, company sell-offs, prototype
vehicles, monorails and town/ company
relations were added.
After nearly a year's full-time work, the
game I envisaged in 1992 has finally
become reality, and dare I say it goes well
beyond my initial plans for the game.
I hope you enjoy playing 'Transport Tycoon' -
I have certainly enjoyed creating it!
Chris Sawyer
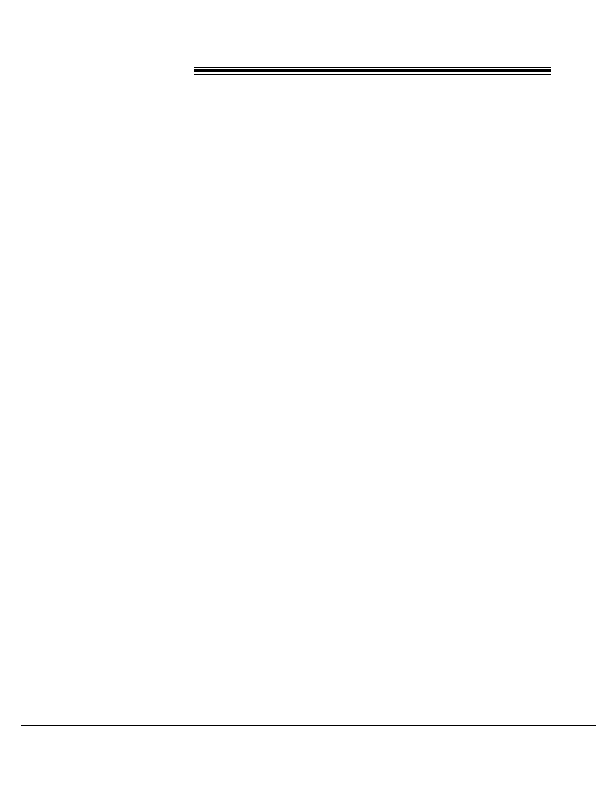
BACKGROUND/THE GAME
It’s 1930, you’re given £100,000 and you’ve got 100
years to prove yourself a Transport Tycoon
Transport Tycoon presents you with a vast game
world made up of numerous small towns and raw
material resources. You’ve got a large amount of
borrowed money and you’ve got to prove yourself; to
set the wheels in motion to become
The Transport
Tycoon.
Matched against a batch of ruthless rivals, you’ll
have to act quickly; to build the key routes that will
rake in the cash. Build stations, airports, docks and
a linking road, rail, air and ship network that will
move passengers, mail or goods to the most
lucrative destination. As the years roll by you’ll have
the chance to buy more advanced and faster
vehicles and vessels; if you can afford them!
You’ll build stations, docks airports and make money
by connecting areas requiring transport services.
You’ll construct complex road - rail -air - sea
networks and experience cut-throat rivalry as you
try to grab your piece of the action. You’ll deal with
characteristic town councils that express individual
and varying attitudes and cope with disasters such
as mine collapses, bus, lorry and aircraft
malfunctions.
This is your chance to set the wheels in motion, to
become the best, to be THE TRANSPORT
TYCOON.
Background/The Game
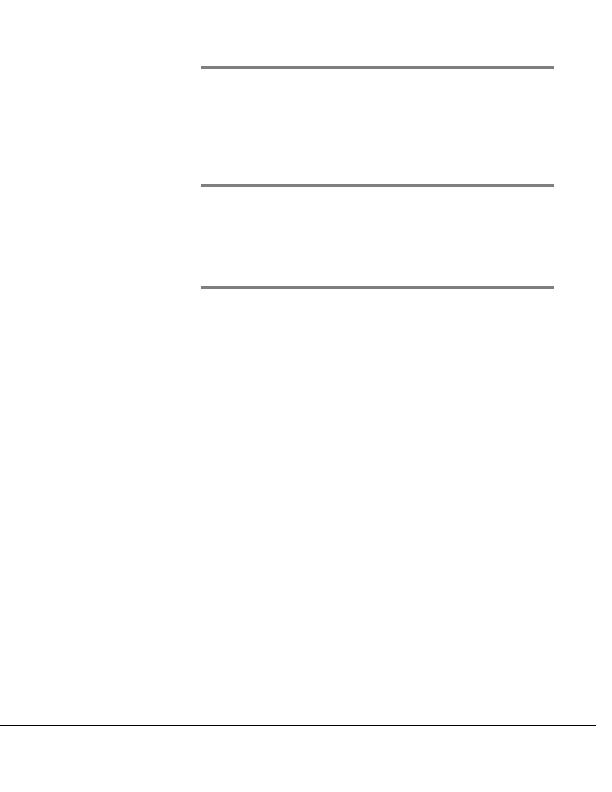
Background/The Game
Sorting the Materials
Your
Transport Tycoon package contains this
Manual, a Technical Supplement and a set of disks
or CD to install the game.
Installation/Loading
Please refer to the Technical Supplement for your
make of computer.
Copy Protection
After the opening screens, you will be taken to the
Copy Protection screen. Enter the correct word
from the manual using the reference given.
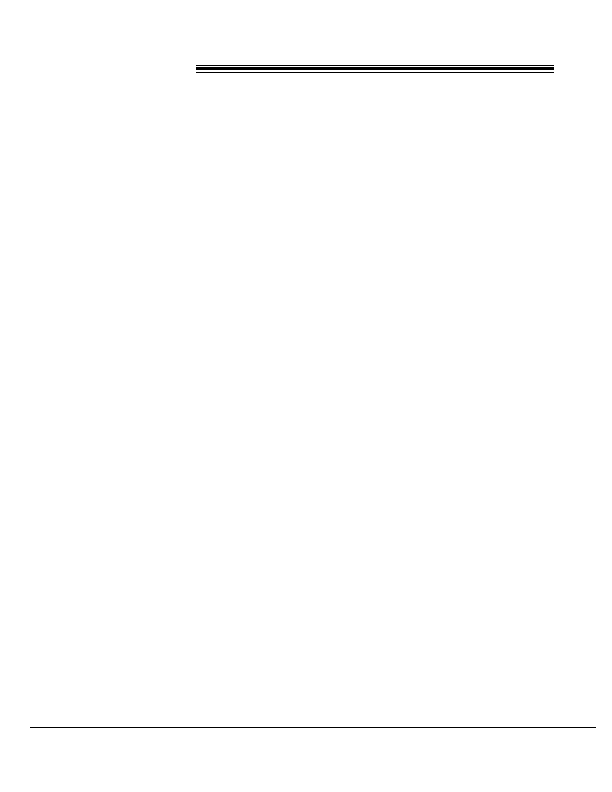
HOW TO USE THIS MANUAL
This manual is split into 5 main sections:-
Section 1: The Rolling Demo’s
These are on-screen tutorials to guide you quickly
through
Transport Tycoon. This section of the
manual briefly details what is happening on the
screen. We recommend you watch all the demo’s
before going any further with the game.
Section 2: Game Controls
Section 3: The Gameplay Tutorials
Designed to get you playing
Transport Tycoon as
quickly as possible. You are recommended to follow
each tutorial carefully before you start to play the
game on your own.
Section 4: The Reference Guide
This section is intended for the player who is familiar
with
Transport Tycoon and needs to learn more
about particular game features.
Section 5: Hints and Tips
This section will help you at all levels of play.
How to Use This Manual
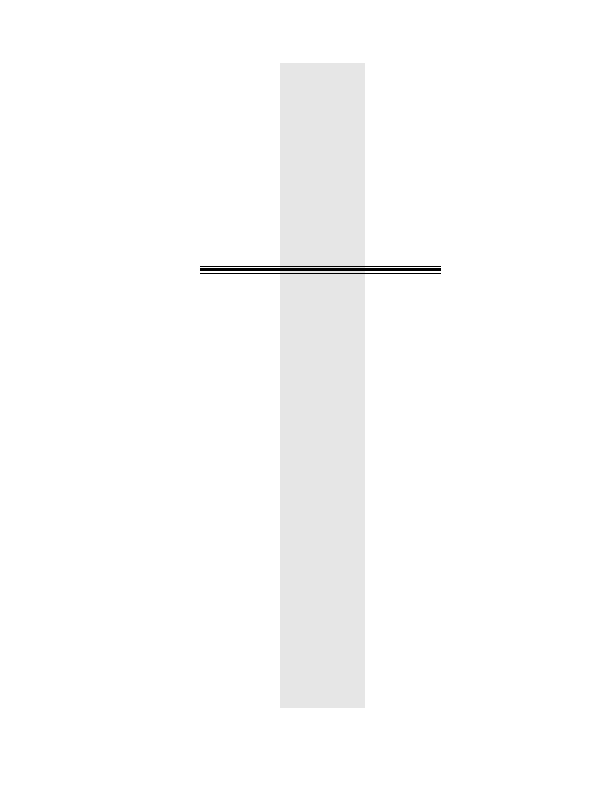
SECTION 1:
The Rolling Demos
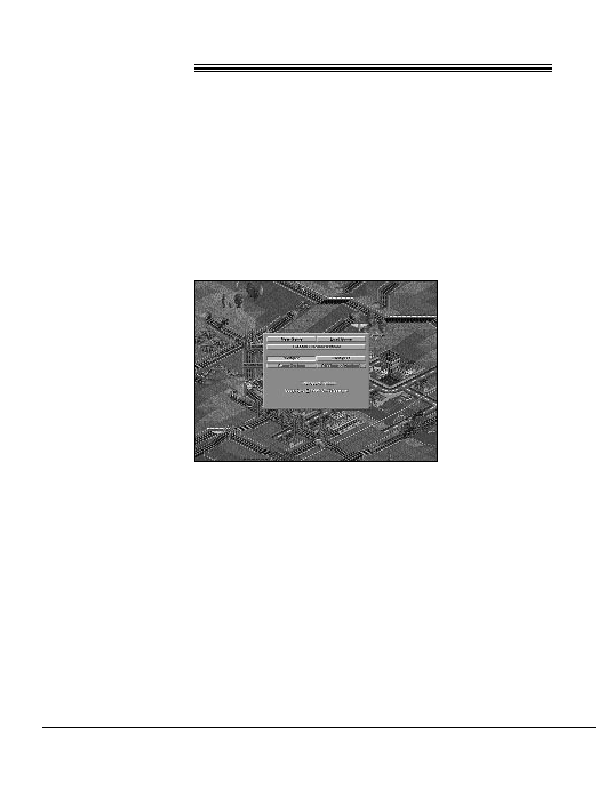
BEFORE WE BEGIN
1. Install and Load
Transport Tycoon by referring to
your Technical Supplement.
2. After the animated introduction you will be taken
to the Manual Protection Screen.
s
Type in the answer from the manual reference
given on the screen. You will then be taken to the
Main Menu.
Section 1: The Rolling Demo’s
Main Menu Screen
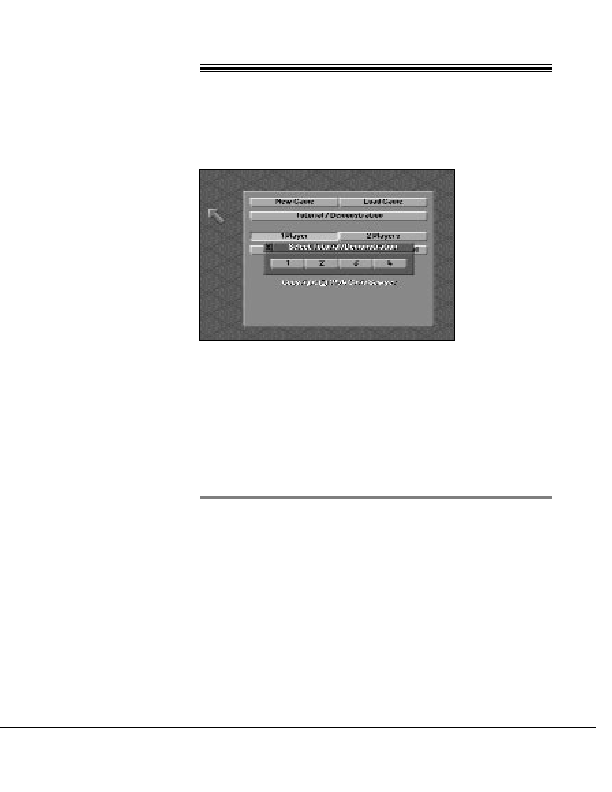
Section 1: The Rolling Demo’s
ROLLING DEMO’S
s
To open the Rolling Demo’s Menu click on the
Tutorial/ Demonstration bar from the Main
Menu.
s
Then, select the Demo you want to watch.
Remember if at any time you want to leave the
Demo and return to the Rolling Demos Menu,
simply press Escape.
Rolling Demo 1
•
How to Raise and Lower Land
•
Lay Roads and Build Depots
•
How to build Stations and Loading Bays
•
How to Buy Road Vehicles and give them
Routes
Rolling Demos Menu
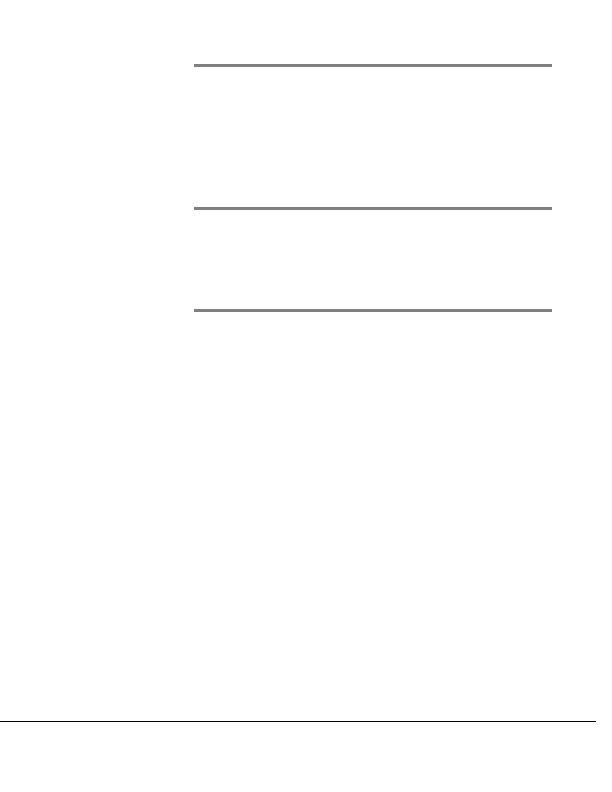
Rolling Demo 2
•
How to lay Railway Track (orientation), Dig
Tunnels and Build Bridges.
•
Building Railway Buildings and Assigning Orders
to Trains.
Rolling Demo 3
•
Airport construction, How to Purchase an Aircraft
and give it its Orders.
Rolling Demo 4
•
Positioning Sea Ports, Building Docks, and
Assigning Orders to Ships.
Section 1: The Rolling Demo’s
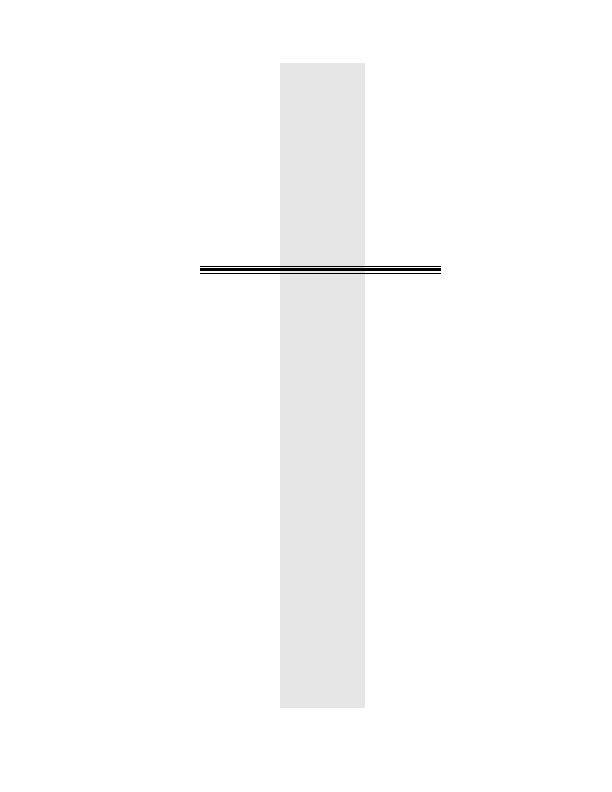
SECTION 2:
Game Controls
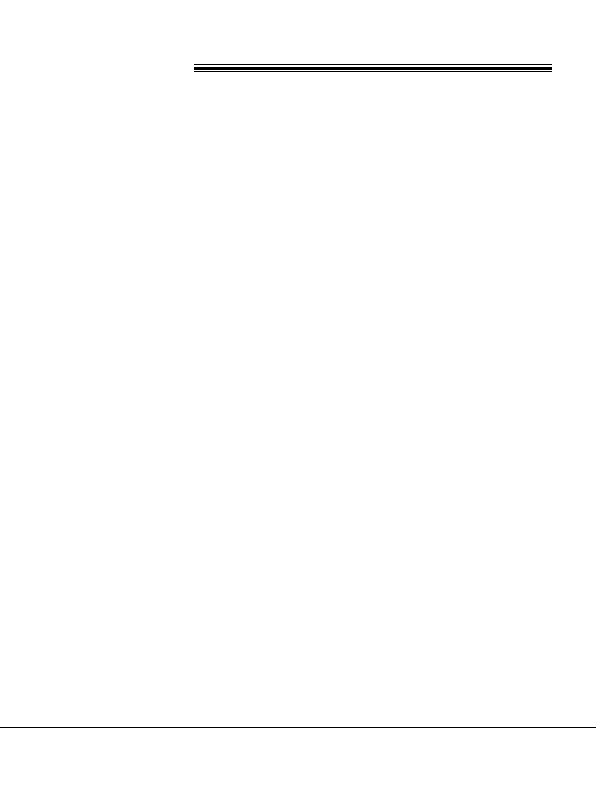
THE MOUSE
You will require a Mouse to play
Transport Tycoon.
Throughout the manual you will encounter these
instructions:
s
“Clicking the mouse button”
Unless otherwise stated, refers to the Left Mouse
Button (LMB).
s
Point and Click
Place the mouse cursor over the icon you wish to
use and click the LMB once.
s
Click and Hold
Some of the twenty icons at the top of the screen
have a choice of several functions. Click and hold
the LMB on these icons to display all of the options.
Keep the button held down and drag the highlight
bar to the option you want. Release the button to
select the now highlighted option.
s
Point and Drag
To move a “Window” around the screen, place the
mouse cursor over the “Window” Drag Bar at the top
of the “Window”, press and hold down the LMB, then
move the cursor/ “Window” where you want on the
screen and release the LMB. It will remain open in
the new position.
s
Help
If you don’t know what an icon does, click and hold the
right mouse button (RMB) over it and you will be given
a brief description.
s
Estimate Cost
To find out the estimated cost of an action (eg
building a piece of track) without it costing you
money, perform the whole action with the “Shift” key
held down. A “Window” will appear containing the
estimated cost.
Section 2: Game Controls
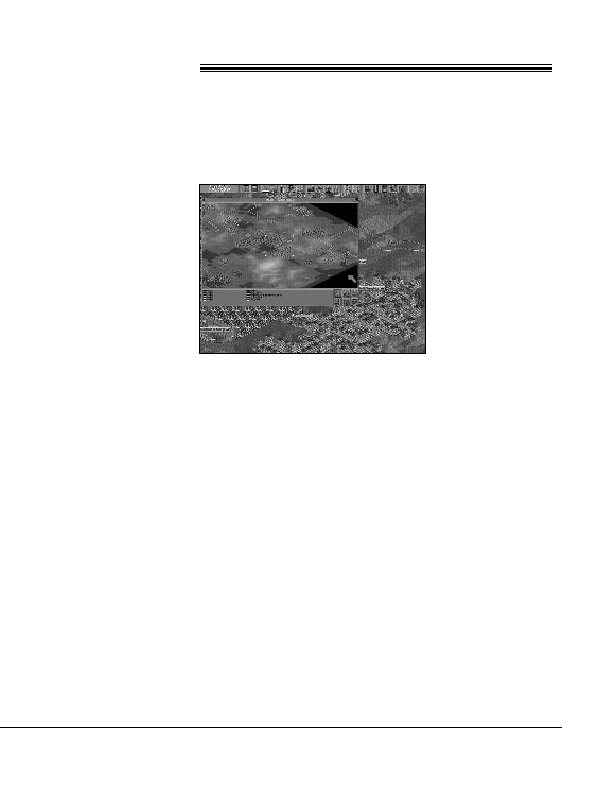
Section 2: Game Controls
THE “WINDOWS”
Transport Tycoon’s gameplay centres around a
system of Icons and “Windows”. To select options,
you use the mouse to click, and click and hold the
“Windows” and Icons.
Although all of the “Windows” look completely
different they all work in the same way and have
common features.
In the top left of a “Window” there is a small ‘X’.
Clicking the LMB on the ‘X’ will close the “Window”.
Most of the “Windows” contain several Icons, when
clicked these either show different pieces of
information or open another “Window”. Hold down
the RMB over any part of a “Window”/ Icon for a
brief description of what it does.
If you try to open a “Window” that is already open,
a white line will flash around the outside of the
“Window” to let you know that you can’t open the
“Window” twice.
Map Window
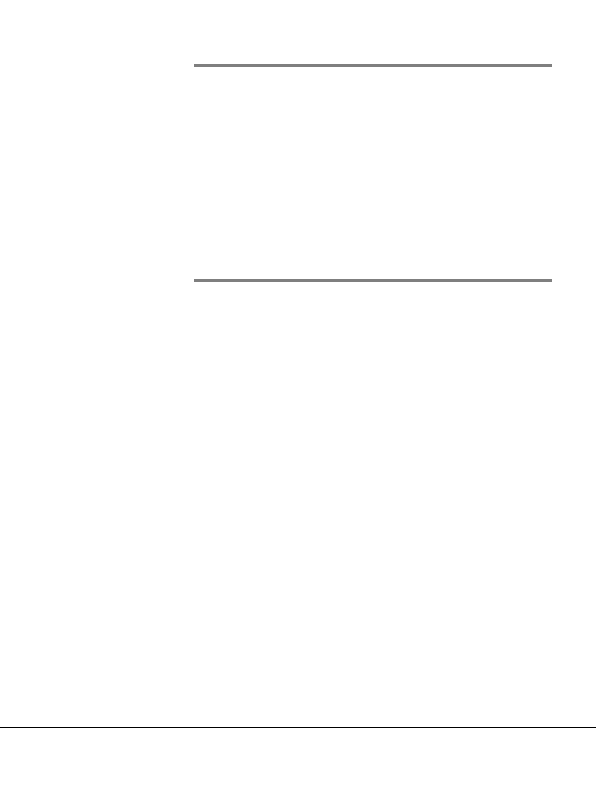
Moving “Windows”
You will need to move entire “Windows” around the
screen quite frequently.
s
To do this, click and hold the “Window” Title
Bar ( at the top of all “Windows”). With the LMB
still held down, drag the “Window” to the position
on the screen you want to move it to.
s
Release the LMB and the “Window” will remain
in the new position.
Closing “Windows”
Eventually, you will have to close “Windows” to
prevent clogging up of the main 3-D world screen.
s
Simply click the LMB on the ‘X’ in the top left of
any “Window” to close it.
Section 2: Game Controls
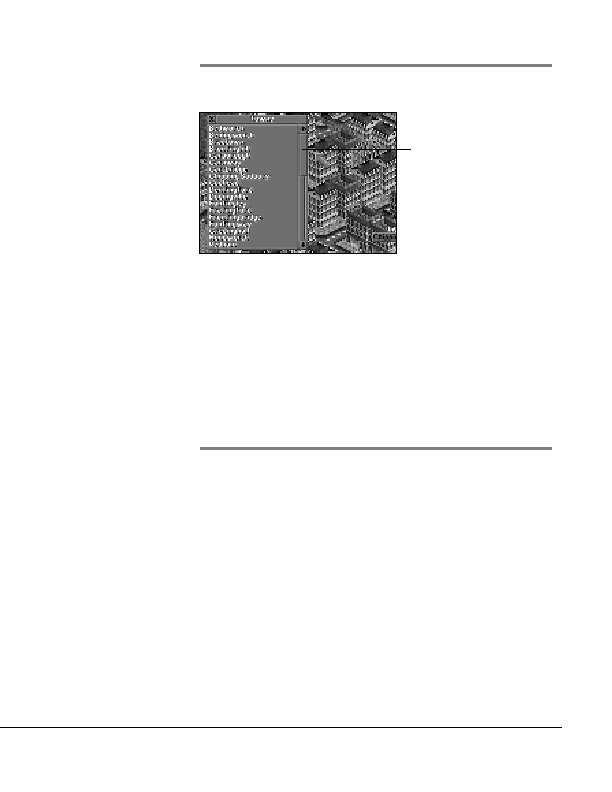
Section 2: Game Controls
The Slider Bar
Some of the “Windows” cannot fit in all of their
information, so to prevent the “Windows” from
getting too big there is a Slider Bar on the right
hand side of the “Window” to allow you to scroll up
and down. Simply click/hold the slide bar and scroll
it up and down or click on the up/down arrows on
the slider bar itself.
Scrolling around the World
Probably the most common function in
Transport
Tycoon is moving around the 3-D world. To do this
simply place the cursor somewhere in the main
game (3-D) view and hold down the right mouse
button (RMB). Keep the button held down and
move the mouse in the direction that you want to
go. The screen will scroll in that direction. When
you have moved far enough, release the button.
Window with slider bar
Slider bar
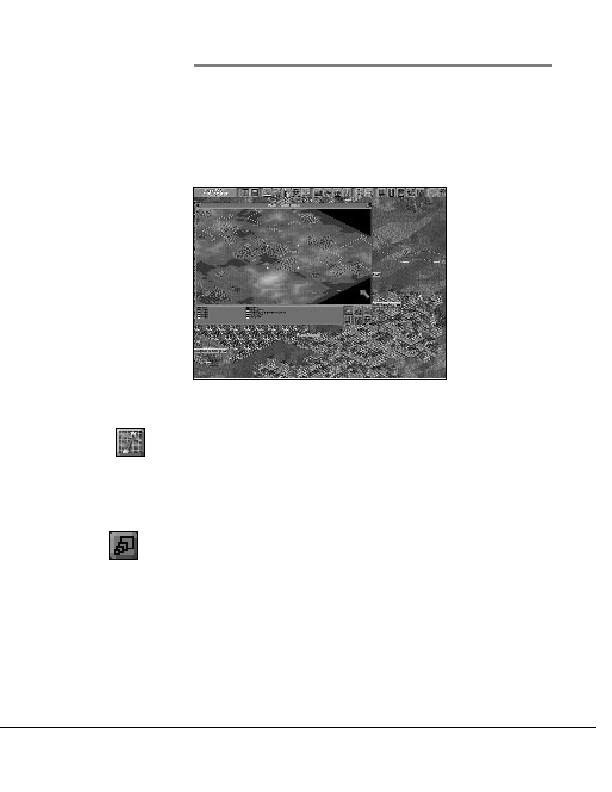
The Map “Window”
Within the game, you will encounter the Map
“Window”.
The controls for moving around the Map “Window”
are exactly the same for the Main 3-D “Window”.
s
Open the Map “Window” by clicking on the Map
Icon. Place the cursor in the “Window” and hold
down the RMB. With the button held down move
in the appropriate direction. Release the button
when you have gone far enough. If you now click
the LMB in the “Window”, you will be moved to
this position in the Main 3-D View.
The icon in the top right of the Map “Window” is the
maximise/minimise “Window” icon. Click on this icon
and the “Window” will extend to its maximum size,
click the icon again and the “Window” will return to
its original size.
Section 2: Game Controls
Map Icon
Maximise/Mi
nimise icon
Map Window
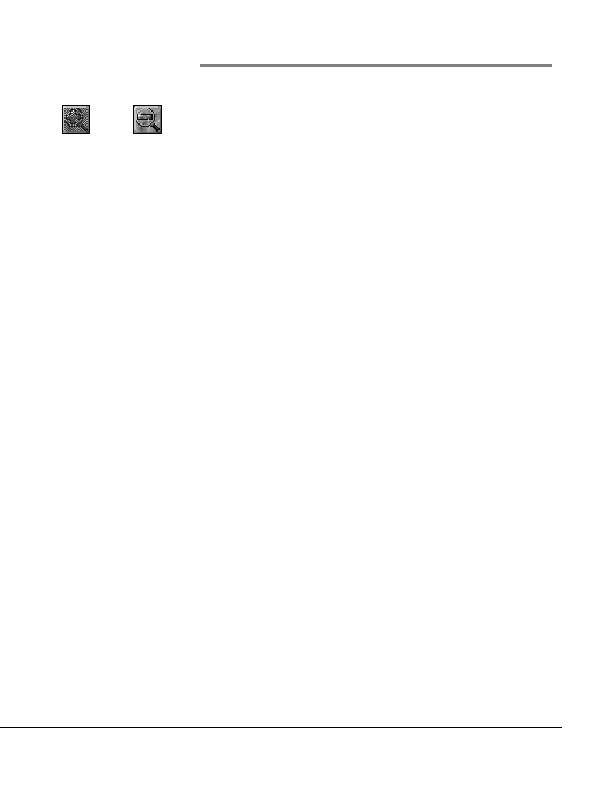
Section 2: Game Controls
Zooming In and Out
To magnify or shrink the view in the Main 3-D View
click on either the Zoom In or the Zoom Out Icon.
There are three levels of magnification in
Transport
Tycoon, High, Medium and Low.
Zoom In
icon
Zoom Out
icon
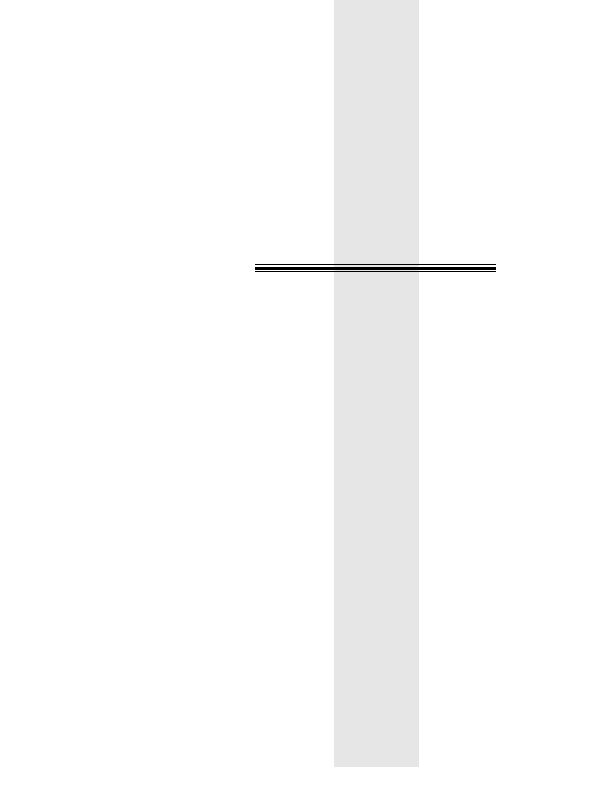
SECTION 3:
Tutorials
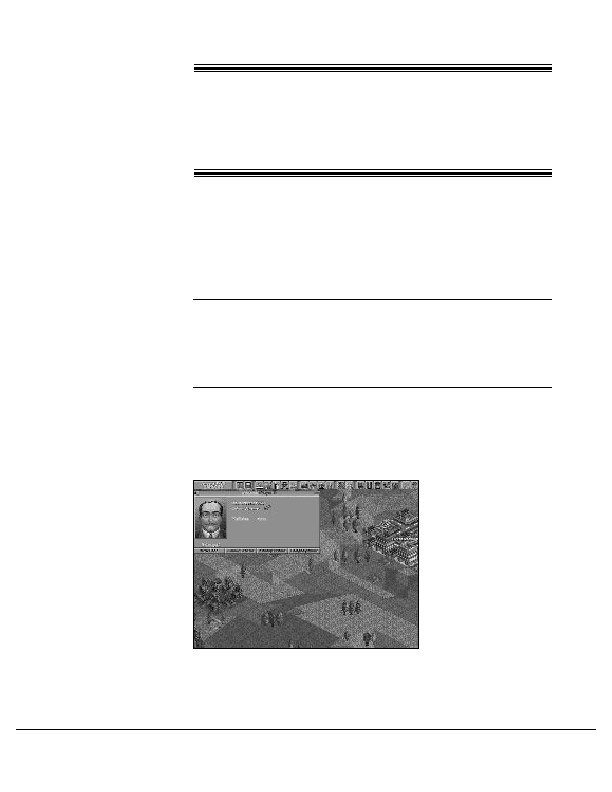
BEFORE WE BEGIN
For extra information on particular game features,
see the Reference Guide section of this manual.
TUTORIAL ONE
A Road Network
This tutorial will guide you through
Transport
Tycoon’s basic controls and get you up and running
with a small road network.
Remember:
If you get stuck and don’t know how to
do something, hold down the RMB over most icons
and “Windows” in the game for a brief description of
what they do , or refer to the Reference Guide in this
manual.
s
Load the game as described in the Technical
Supplement.
Section 3: Tutorials
New Game Screen
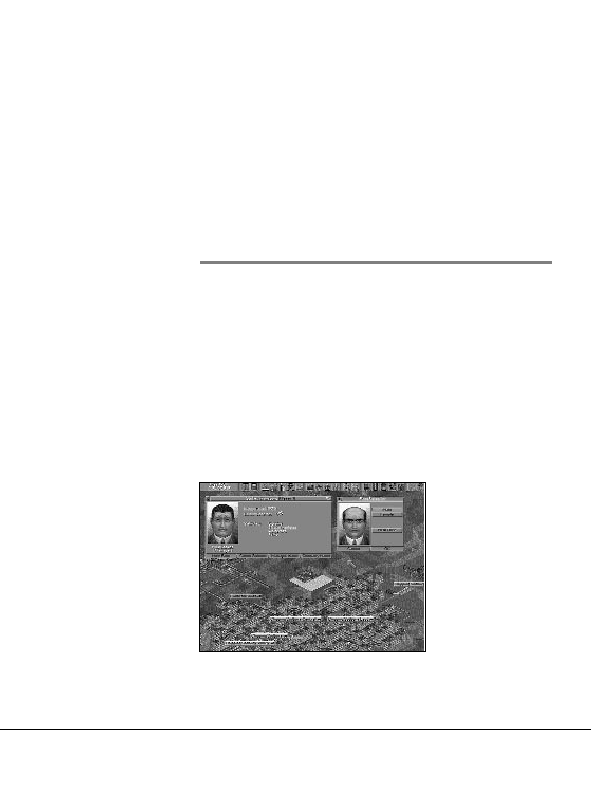
Section 3: Tutorials
s
Select New Game from the Main Menu. You will
be placed in the centre of the randomly
generated 3-D Isometric World.
The map has randomly placed factories, forests,
mills and mines; more will appear as the game
progresses and the competition heats up.
On beginning a new game you will be shown a
picture of your manager and be prompted to type
your name in the Manager’s Name “Window”.
Manager’s Name
Type in your name and press <RETURN>, or click
on ‘OK’. The “Window” will disappear and your
name will appear under your Manager’s face. If you
make a mistake, click on the Manager’s Name Bar
(third bar from the left, at the bottom of the
“Window”) and the Manager’s Name “Window” will
re-open. Correct the mistake and press
<RETURN>.
Face Selection Window
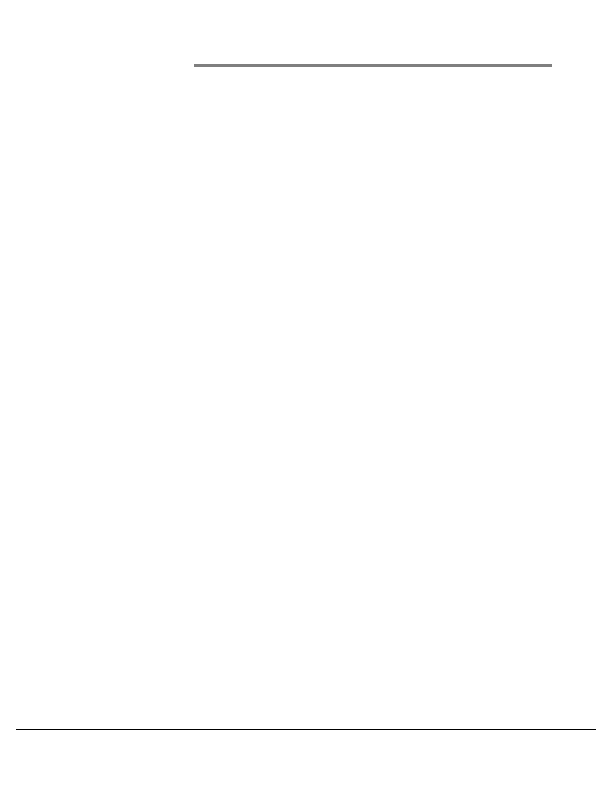
Manager’s Face, Company Name
and Colour
From the Manager’s “Window” you can also change
the face of your manager, the name of your
company and the colour scheme for your vehicles.
Your manager’s face is set at random, but you can
change it.
s
To change it, click on the New Face button
(bottom left of the “Window”), this will open the
Face Selection “Window”.
You now have the choice of Male, Female or New
Face. Select either Male or Female and click on
New Face until you find the face you want, then click
on OK.
Company Name
Your company name will default to your Manager’s
name followed by the word: ‘Transport’.
s
To change it click on the Company name button
(bottom right of the “Window”), delete the name
by using the Backspace Key, type in a new one
and press <RETURN>/ or click on ‘OK’.
Company Colour
Your company’s colour is random.
s
To change it, click the Colour Scheme Button
(second bar from the left, bottom of the “Window”),
this will open the Colour Scheme “Window”.
Section 3: Tutorials
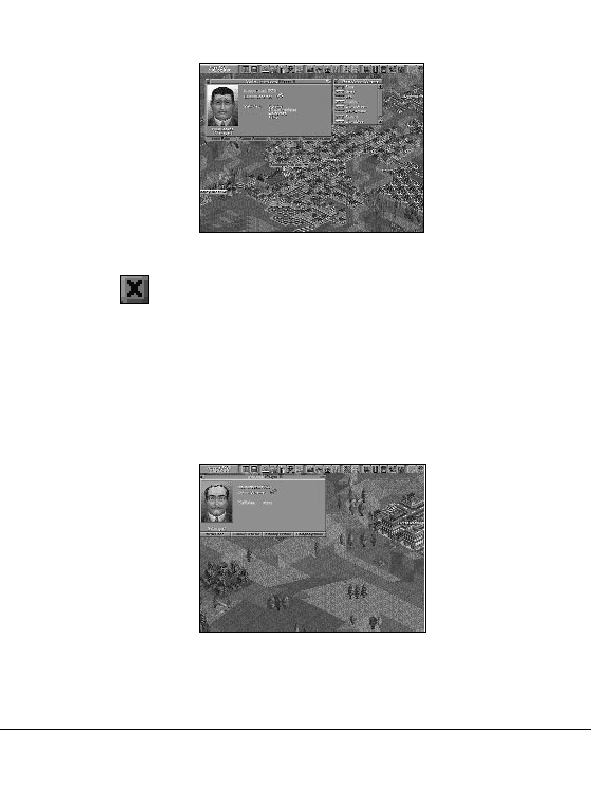
Section 3: Tutorials
To scroll through the available colours, click the up
or down arrows on the slider bar (right side of the
“Window”), or drag the slider bar up and down. Now
select your new colour by clicking on the
appropriate vehicle colour (clicking on a bus will
automatically close the Colour Scheme “Window”.).
When you have finished close any open “Windows”
by clicking on the cross in the top left corner. Now
you are ready to begin.
Colour Scheme Window
Main Screen
Close
Window icon
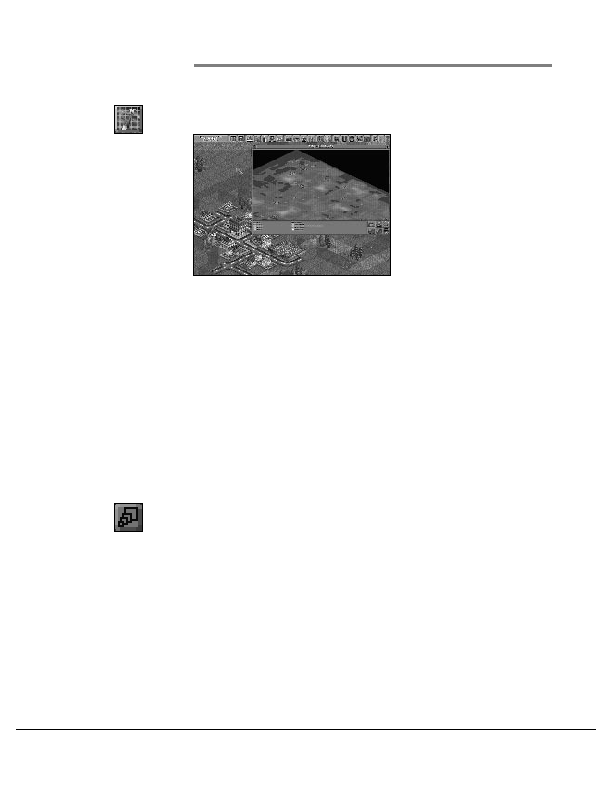
Choosing a place to begin
Click on the Map icon and open up the world map.
Place the cursor over the Map “Window” and hold
down the Right Hand Mouse Button (RMB). Now,
while keeping the RMB held down, move the mouse
to scan the map quickly for a site to begin your
transport operations.
For this tutorial, find a town that already has a
substantial road network. Towns show up in the Map
“Window” as brown areas with black lines ( the
roads ) marked on them.
When you’ve found a good location.
s
Click inside the Map “Window” with the LMB and
you will move straight there in the 3-D world
(your position is shown on the Map “Window” by
the four yellow markers).
Section 3: Tutorials
Map Icon
Maximise/Mi
nimise icon
Map Window
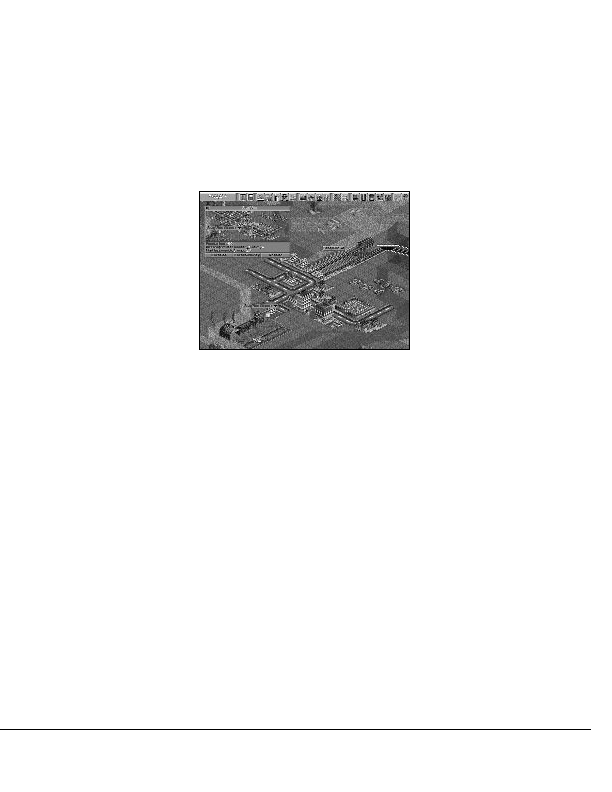
Section 3: Tutorials
Generally the greater the population of the town the
better. Try to find a town with a population of at
least 300, information is accessed by clicking on
the place name bar found near the centre of the
town, This will open the Town’s Information
“Window”.
You can also rename a town from this information
“Window”. To make these tutorials easier to
understand we recommend that you rename your
choice for this tutorial ‘TOWN ONE’.
s
Click on the rename bar at the bottom of the
“Window”.
s
Delete the old name and rename it Town One.
s
Click on OK or press <RETURN>.
Town Information Window
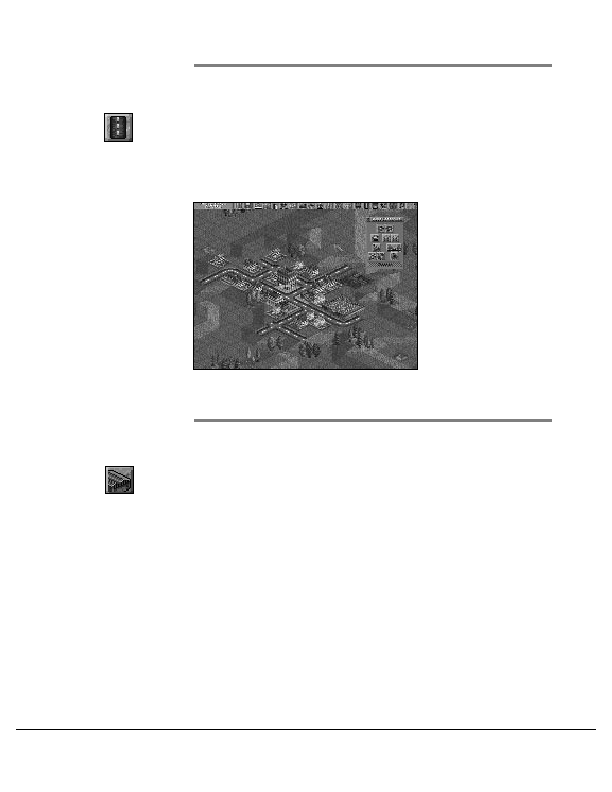
Beginning Construction
s
Close all open “Windows” (by clicking on the X in
top left corner).
s
Open the Road Construction “Window” by
clicking the Road Construction Icon in the
Construction Group.
Placing Road Depots
Find a central position in the town and place a
Vehicle Depot facing one of the roads.
s
Click on the Depot icon and again on the point
where you want to build. As long as the Depot is
built on clear, level ground on the square next to
and facing a road it will join the road
automatically.
You are now able to buy road vehicles.
Section 3: Tutorials
Road Construction
icon
Depot icon
Construction Window
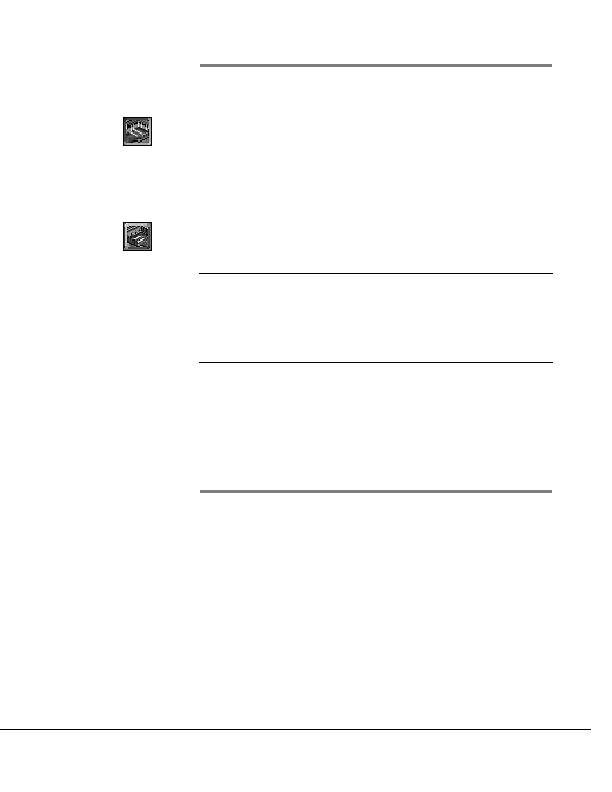
Section 3: Tutorials
Po s i t i o n i n g B u s S t a t i o n s a n d
L o a d i n g B a y s
You will now need some Stations/Loading Bay for
them to call at. They should be placed in highly
populated areas of towns or near industrial sites
such as power plants, oil refineries and mills which
are linked to a town. Build at least two Bus stations
to begin with so that the vehicles have sites to
travel between and enable your company to make
money on each trip. Don’t forget to select the
correct orientation.
Remember:
If you click on ‘Show Catchment Area
Highlight On’ and drag the cursor over the main 3-
D view, the proposed Loading Bay or Station
position will represented by the White hollow box,
the Catchment Area by the hollow Blue squares.
Bus Stations only deal with passengers and
Loading Bays with all Goods including Mail. You
can see the status of any Loading Bay or Station
(i.e. what is waiting, what it accepts and its ratings
by clicking on it from the 3-D world).
Buying Road Vehicles
s
Click on the Depot you have built, (Depot
“Window” will appear).
s
Press the New Vehicles Button (bottom left of
the “Window”) and a list of all the available road
vehicles will appear.
Bus Station
icon
Loading
Bay icon
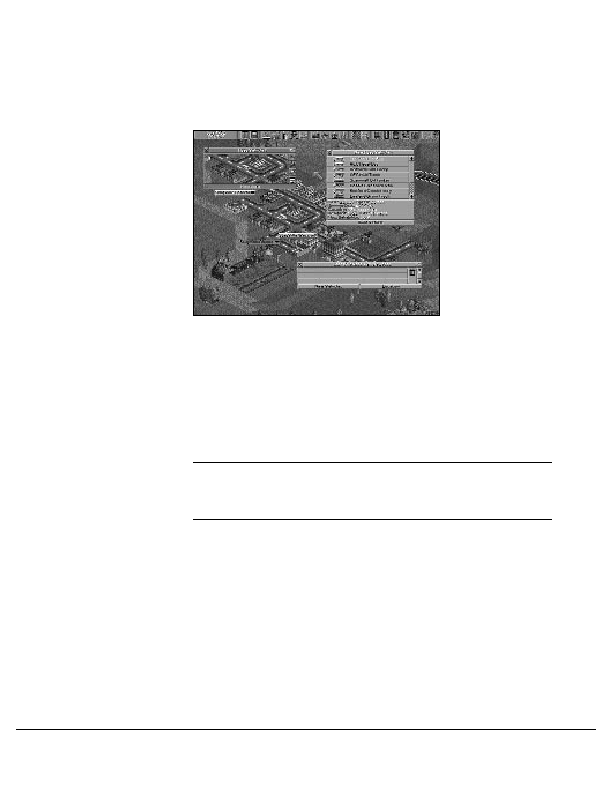
You can scroll through the list of vehicles by clicking
the up or down arrows on the scroll bar on the right
of the “Window”.
s
Highlight the Leyland Lion Bus (click on the
name of a vehicle to highlight it).
s
Click on Build Vehicle and it will instantly appear
in your Depot.
Remember
clicking on ANY construction or build
icon will cost you money. This is shown by the total
cost rising from where the money was spent.
s
Now, close down the New Vehicles “Window”
Section 3: Tutorials
New Vehicle Window
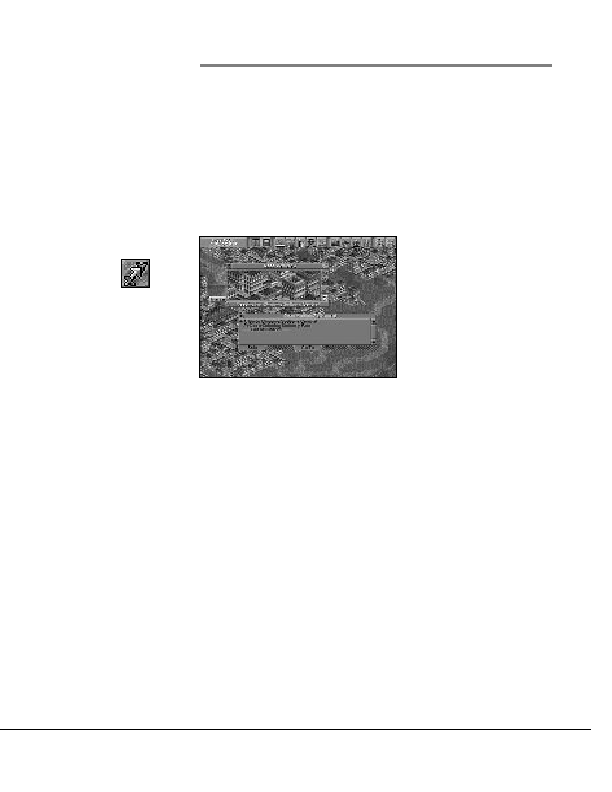
Section 3: Tutorials
Assigning Routes to Road Vehicles
Now assign the vehicle its route.
s
Click on the vehicle, (Leyland Lion Bus in this
case) and the Vehicle’s Information “Window”
will open.
s
Click the Vehicles Order icon to open its Orders
“Window”.
s
Click on GoTo. The cursor will change to the Go
To icon and a hollow white box will show which
square on the 3-D world you are selecting.
s
Move the Square over one of the Bus Stations
you have just built and click the LMB again. The
Station name will now appear in the Orders
“Window”.
s
Repeat this operation for the second Station
and your Bus will now have its first route.
Orders icon
Orders Window
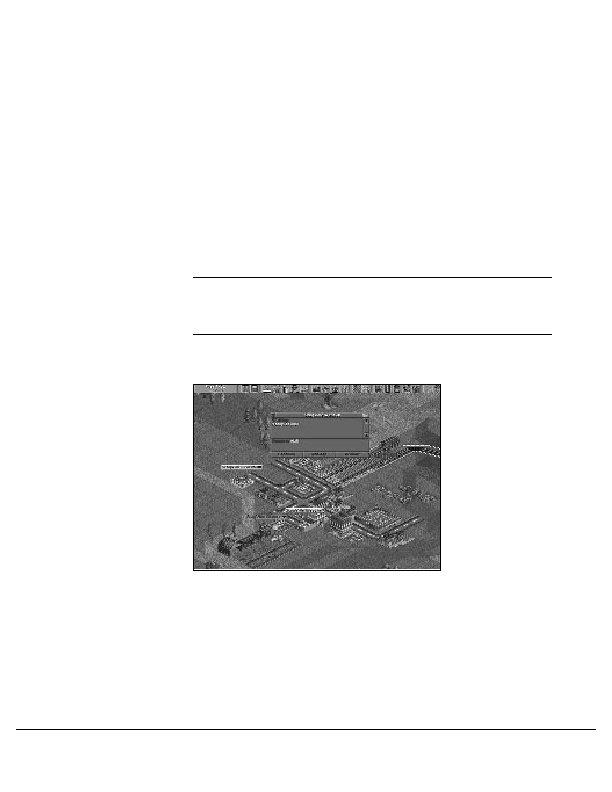
s
Close down the Orders “Window” and click on
the Vehicle Action Bar at the bottom of the
Vehicle “Window” ( with the red flag and the word
‘Stopped’ on it ). Once selected the flag will turn
green and the Bus will begin its designated
journey.
This is the most basic transport service you could
begin with, but a good start for a profitable road
network. Expand your service to link with other
towns. Build Depots and Bus Stations, start goods,
mail and other routes around the town in exactly the
same way.
Remember
to check what Loading Bays will ‘accept’
before building any vehicles otherwise you will waste
a lot of money on unwanted transport.
Section 3: Tutorials
Loading Bay Window
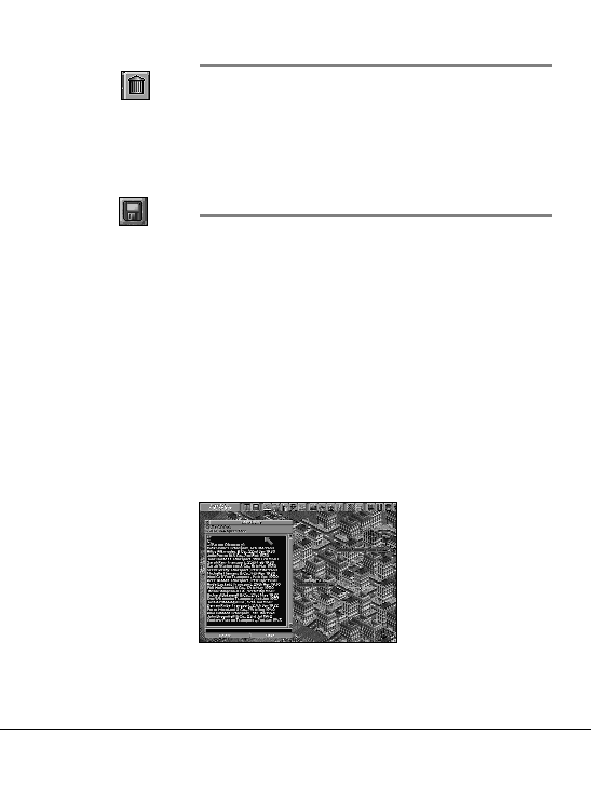
Section 3: Tutorials
Selling Road Vehicles
s
From the Depot “Window” you can click on
and drag the vehicle over the Dustbin Icon.
The vehicle will thendisappear immediately and
the amount of money made from the sale will
rise from the Depot in the 3-D.
Saving your game
s
Click on the Game Options Icon (one click will
select Save Game from the icons menu), this
will open the Save Game “Window”.
Your Saved Game will be automatically named
(bottom of the “Window”) with your company’s
name and the game date. To alter the Save Game
name, simply delete the default, type in the new
name and click on SAVE .
s
Click on the Game Options Icon and select
‘Abandon Game’.
Now work through Tutorial 2 using what you
have already built in Tutorial 1.
Game
Options icon
Save Game Window
Dustbin icon
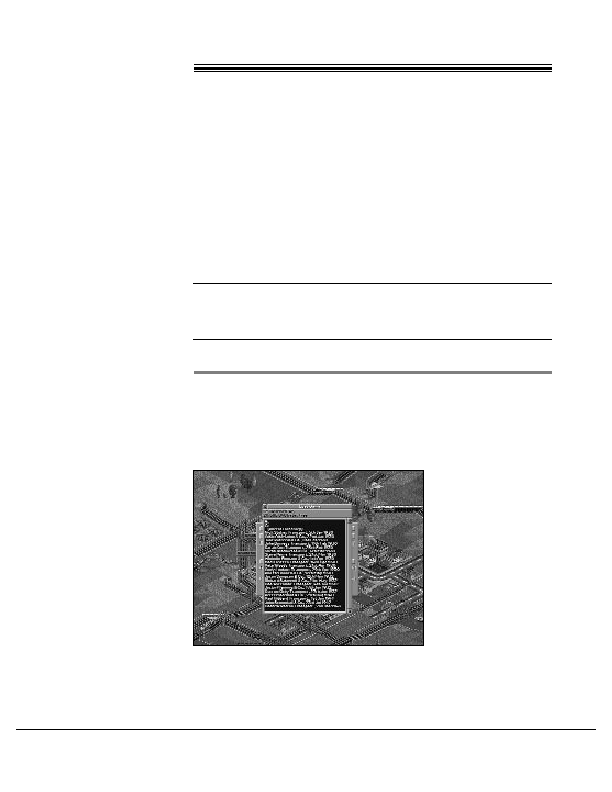
TUTORIAL TWO
A Rail/Road Network
This Tutorial follows on from Tutorial 1. It will guide
you through building a basic rail service and linking
it to a road network.
The combinations of linking rail to other transport
services are unlimited. As you play, more and more
combinations will reveal themselves to you, making
your network an ever changing concern. This
example will just get you started.
Remember:
You have other Tycoons battling for all
the assets on the map, so you will have to work fast
to get to the top and stay there.
The Main Game Options Screen
s
Click on Load Game, this will open the Load
Game “Window”
Section 3: Tutorials
Load Game Window
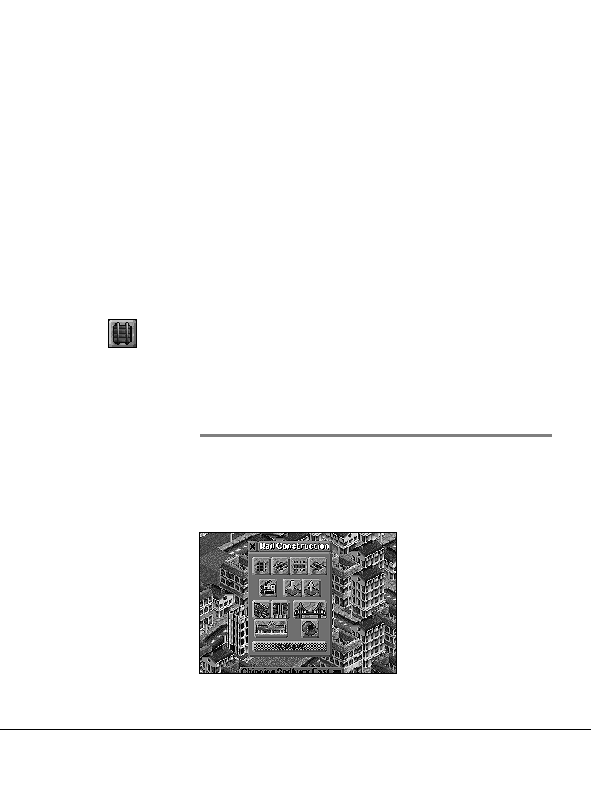
Section 3: Tutorials
s
Simply select your tutorial 1 Game by clicking on
the name.
You will now be back at the position you finished
the previous tutorial.
In this Second Tutorial you will link two towns via a
passenger railway.
Using the Map “Window”, choose a town closest
to the one you used for Tutorial One (TOWN ONE)
and centre on it by clicking on the town (the brown
areas) in the map “Window”
Rename this New Town “Town Two”.
s
Click on the Town name, this will open the Town
information “Window”.
s
Click on the rename bar (bottom of the
“Window”), delete the old name and rename it
Town Two.
s
Close all “Windows”
Building a Railway Station
s
Click on the Rail Construction icon. This will
open the Rail Construction “Window”.
Rail Construction Window
Rail Construction
icon
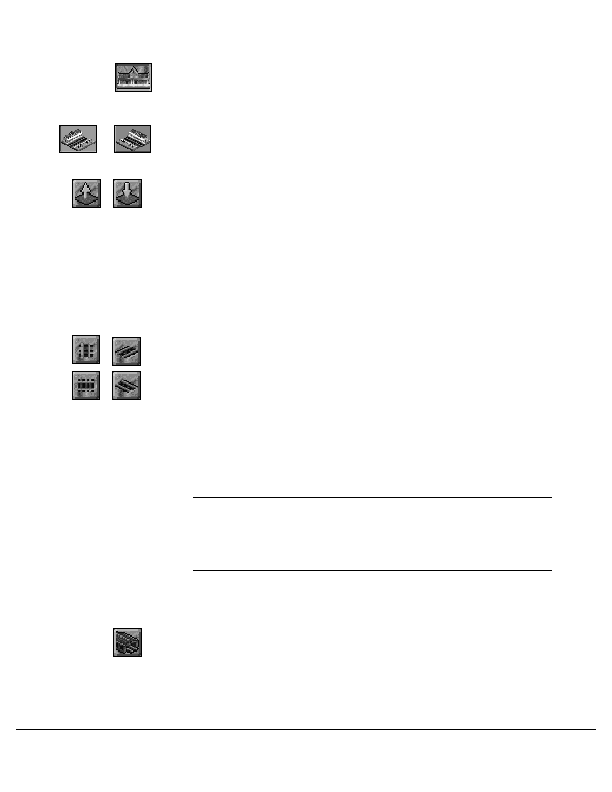
Choose a site in Town Two to place your first station
(preferably as close to Town One as possible).
s
Click on the Build Station Icon.
Decide on the orientation of the station and click
on the appropriate icon.
s
Place the Station in the 3-D by clicking on your
chosen site. If the land is not level, you will have
to raise or lower it using the icons.
Move back to the Town One, either by scrolling
the 3-D or using the Map “Window” again.
s
Build a second station on the side of the town
closest to your first station. You may again need
to raise or lower land.
Now fill the gap with track.
s
Using the track construction icons, link the two
stations together.
Always use the pieces of track that give you the
quickest and cheapest route.
s
To lay track, simply click on the Track icon you
want to use, then click in the 3-D on the square you
want to build on.
Remember,
you may have to Raise or Lower areas
of land. Messages will appear warning you when
you can’t build. You may even have to Bulldozer
certain areas.
When the two stations are linked by the track you
must next build a Train Depot so you can buy and
house a train.
s
Choose a level place by the track to build on and
click on
the Build Depot icon.
Section 3: Tutorials
Track Construction
icons
Build Depot
icon
Build Station
icon
Station Orientation icons
Raise and Lower
icons
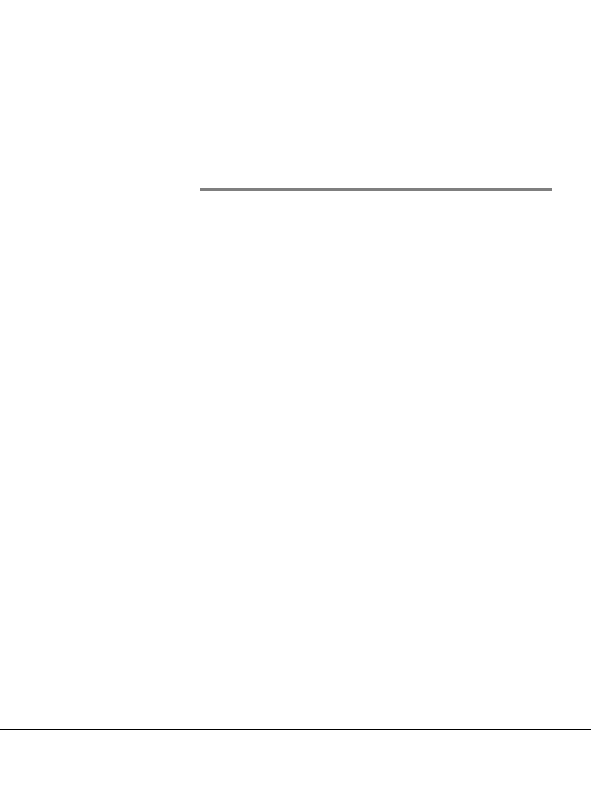
Section 3: Tutorials
Choose the correct orientation of the Depot and
place it next to the track by clicking on the
appropriate square.
All you have to do now is buy the train and assign it
with a route.
Buying Trains
Buying a train is very similar to buying a road
vehicle.
s
Click on the Train Depot you have just built.
s
Then, in the Depot “Window” click on the New
Vehicles Bar ( bottom left of the “Window”).
This will open the New Rail Vehicles “Window”
Using the scroll bar on the right hand side of the
“Window” you can scroll through the available Rail
Vehicles.
For this Tutorial highlight the Jinty Class (Steam
Engine) by clicking on its name, then on the Build
Vehicle Bar at the bottom of the “Window”.
The new engine will appear in your Train Depot and
the Trains “Window” will also have opened.
Now, build two Passenger Carriages in the same
way.
s
Highlight a Passenger Carriage by clicking its
name,
then click on the Build Vehicle Bar twice.
Now close down the Train Depot and New Vehicles
“Windows” by clicking on the ‘X’ in the top left
corner of each “Window”.
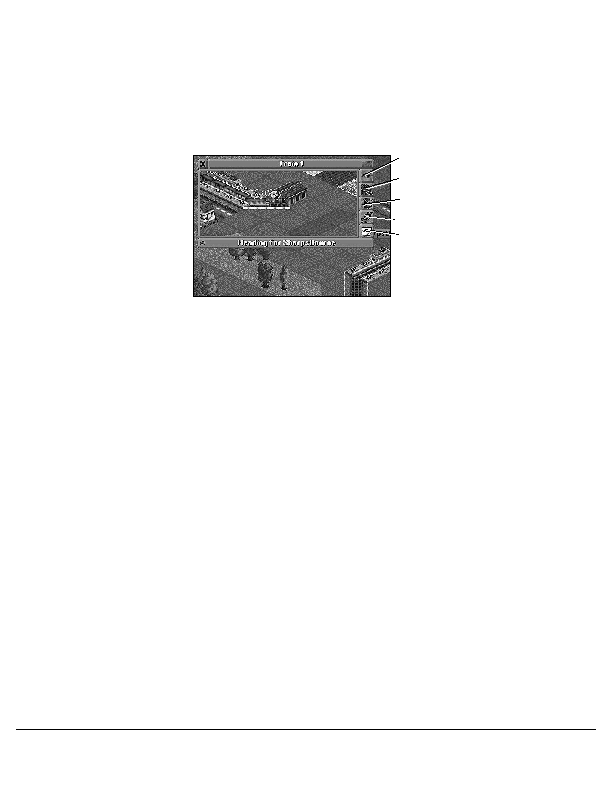
Assigning Orders to Trains
All you should have open on the screen is the new
Trains “Window”.
To give a train orders follow the same procedure as
for road vehicles.
s
Click on the Order icon (fourth down on the right
hand side of the “Window”). This will open the
Trains Orders “Window”.
s
Click on the GoTo Bar (at the bottom of the
Trains Orders “Window”) and then on the station
that you want the train to call at first.
The hollow white square will show you what you are
selecting in the 3-D.
s
Click on the GoTo Bar again and then on the
second
station. The order will appear in the Orders
“Window”.
s
Close the Orders “Window”.
Section 3: Tutorials
Rail Vehicle Window
Centre main
view on vehicle
Send vehicle to
depot
Force vehicle to
ignore signals
Orders icon
Show vehicles
details
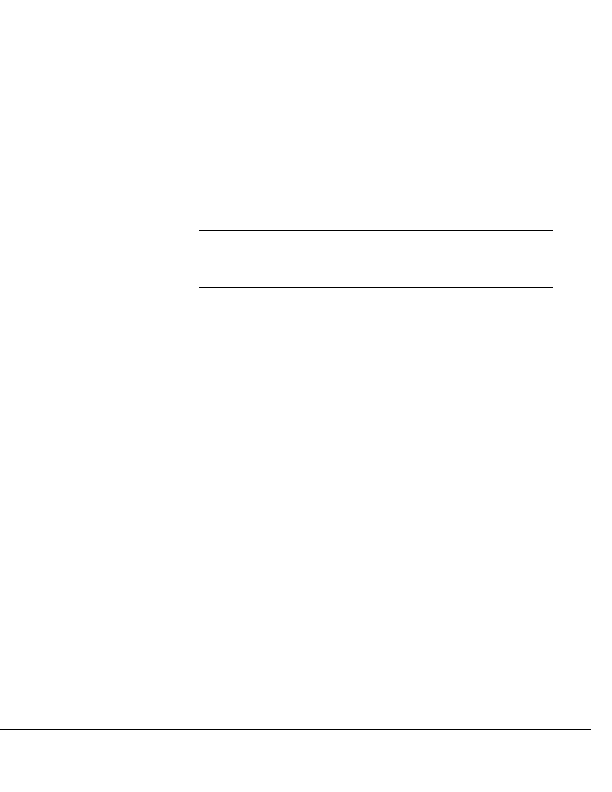
Section 3: Tutorials
s
To set the Train going, click on the Action Bar
(along the bottom of the “Window”). The text on
the bar will change from “Stopped” to “Heading
For” and will show the name of the station you
ordered the train to call at first.
The train will then emerge from the depot and
begin its route.
Now, save your game.
Remember:
Do NOT save two games as the same
name, the newer of the two will overwrite the old
and you will not be able to recover the older game.
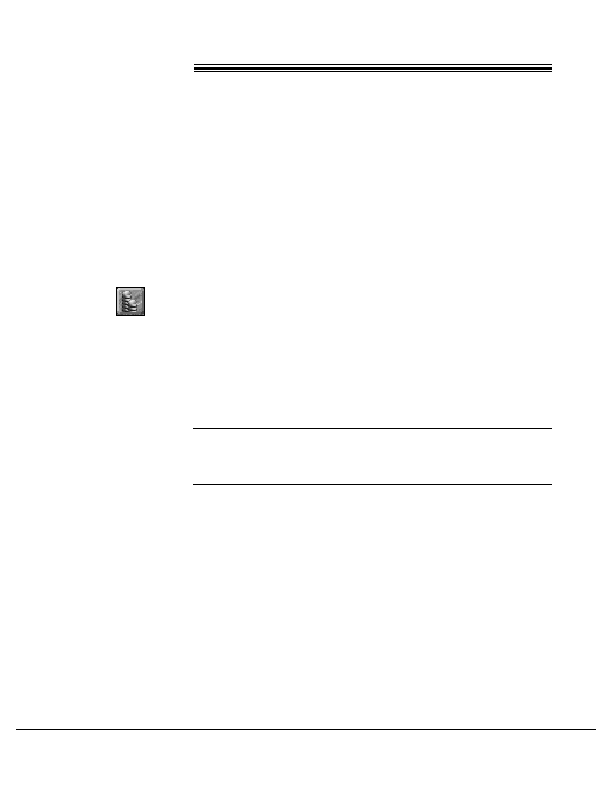
TUTORIAL THREE
Your First Airline
Tutorial Three will show you how to start a small
airline service. You can follow straight on from the
previous two tutorials or start from scratch.
If you decide to follow on from Tutorial Two, you may
find that you soon begin to get short of money.
However, you CAN borrow a substantial sum of
money. Your loan limit depends on your level of play.
s
To borrow money simply click on the Budget
Icon, and then on the Borrow bar at the bottom
left of the Finances “Window”
You will have to build two airports and buy a plane
before you can start a service. This makes air
transport very expensive compared to road and rail.
When playing the full game, it is unlikely that you
would contemplate starting an airline until you have
a substantial amount of money.
Remember
the more you borrow, the higher the
Loan Interest Repayments will get and the harder it
will be to make a profit.
Section 3: Tutorials
Budget icon
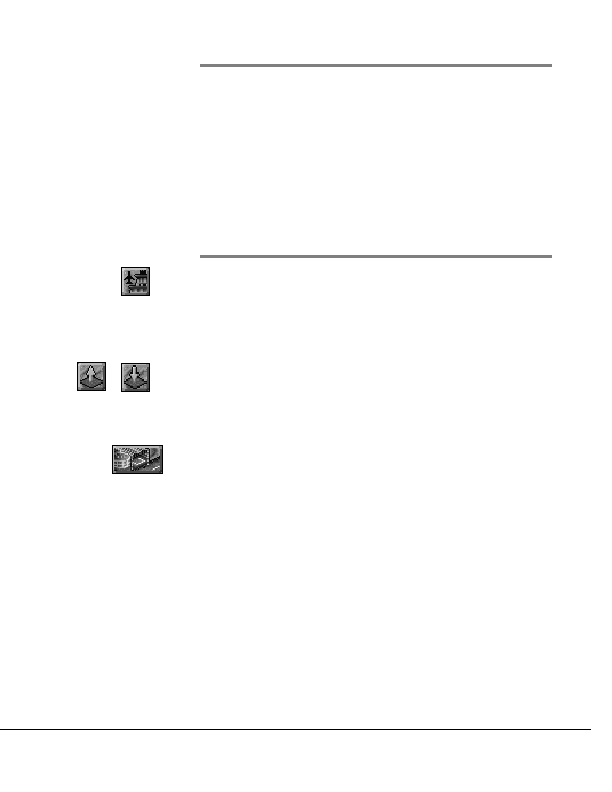
Section 3: Tutorials
Selecting a Site for an Airport
Choose two large towns, preferably not
neighbouring but not too great a distance from one
another.
If possible, find a large flat area on the outskirts of
the towns, because this will cost you less in
levelling or raising the land. Don’t worry if there are
trees on the site.
Building Airports
s
Open the Airport Construction “Window” by
clicking on the Icon.
s
Flatten the land if the area is not already
suitable using the Raise / Lower Land icons
s
Click on the Build Airport Icon
s
Place the cursor and the white grid over the
flattened land and click the LMB.
The airport will be appear instantly.
Now, do exactly the same at the second town.
s
Move to the second town by scrolling through
the 3-D or
using the Map “Window”.
s
Choose a suitable site and level it (if necessary).
s
Click on the Build Airport Icon and click again
on the location.
s
Close all open “Windows”.
Build Airport
icon
Raise/Lower Land
icons
Airport
Construction
icon
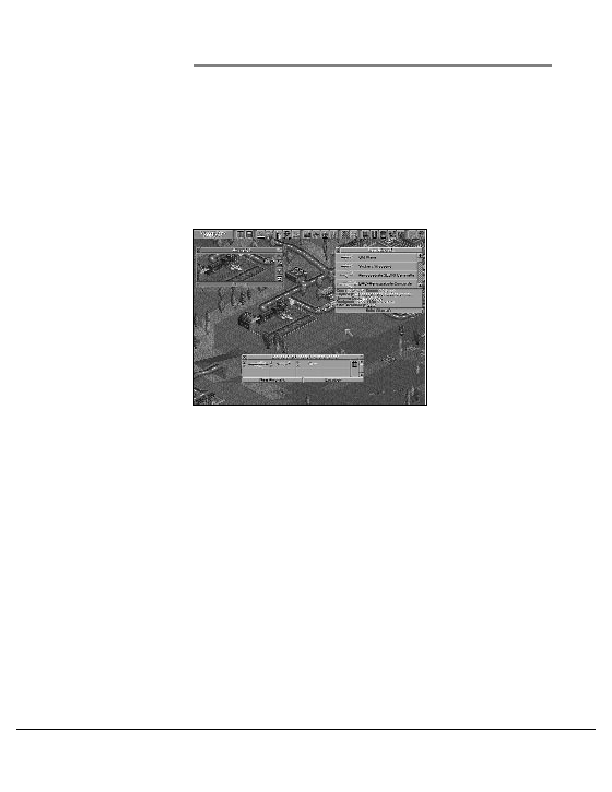
Buying an Aircraft
Now, you should have built both your airports, and
only need to buy an aircraft and give it orders to set
up a service.
s
Centre on one of the new airports and click on
the hanger. This will open that airports Hanger
“Window”.
s
Click on the New Aircraft Bar, this will open the
New Aircraft “Window”.
You will probably only have one aircraft available in
1930 but more will appear as they are designed and
manufactured.
s
Click and highlight an aircraft, then click on the
Build Aircraft Bar at the bottom of the
“Window”.
The Plane will appear in the Hanger “Window” and
the Aircraft “Window” will also open.
If you make a mistake on the choice of aircraft you
buy you can sell it from the Hanger “Window”.
Section 3: Tutorials
Airport Hangar Window
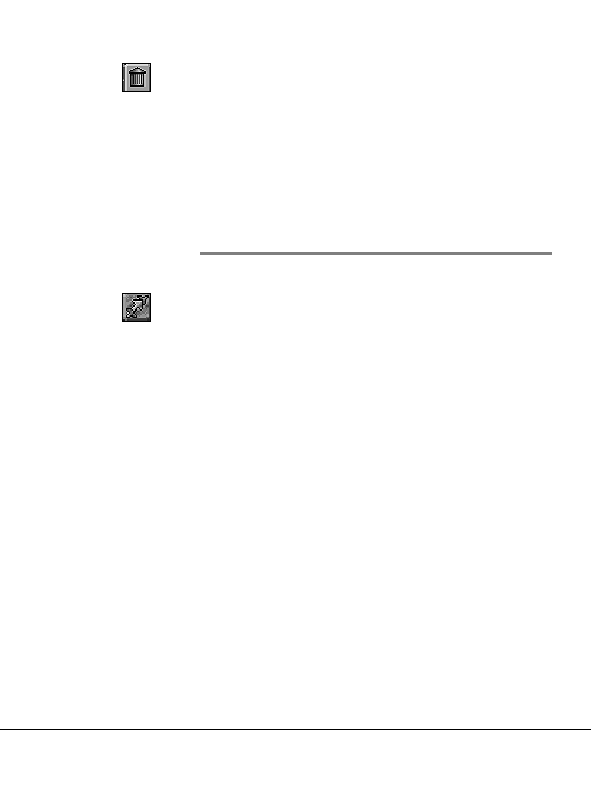
Section 3: Tutorials
s
Click and drag the aircraft you want to sell over
the Dustbin Icon in the Hanger “Window”.
Release the mouse button and the aircraft will
disappear from the “Window”. The amount that
you made from the sale will rise from the Depot
in the main 3-D view.
Close down all the “Windows” except the Aircraft
“Window”, by clicking on the ‘X’ in the top left hand
corner of the “Windows”.
Giving Aircraft Orders
Ordering aircraft is very similar to ordering any
vehicle in
Transport Tycoon.
s
Click on the Aircraft’s Orders Icon, this will
open the Aircraft’s Orders “Window”.
s
Click on the GoTo Bar (centre bottom of the
“Window”).
This will change the cursor to the GoTo cursor. A
white hollow box showing which land square you
are selecting.
s
Click on the first airport you want the aircraft to
call at.
Do exactly the same for the second airport.
s
Click on the GoTo Bar and the second airport
you want the aircraft to call at.
Both sets of orders will have appeared in the Orders
“Window”.
s
Close the Orders “Window” by clicking on the ‘X’.
Click on the Aircraft Action Bar (bottom of the
Aircraft “Window”) to make the plane begin its
route.
Your plane will now begin it’s route.
Dustbin icon
Aircraft
Orders icon
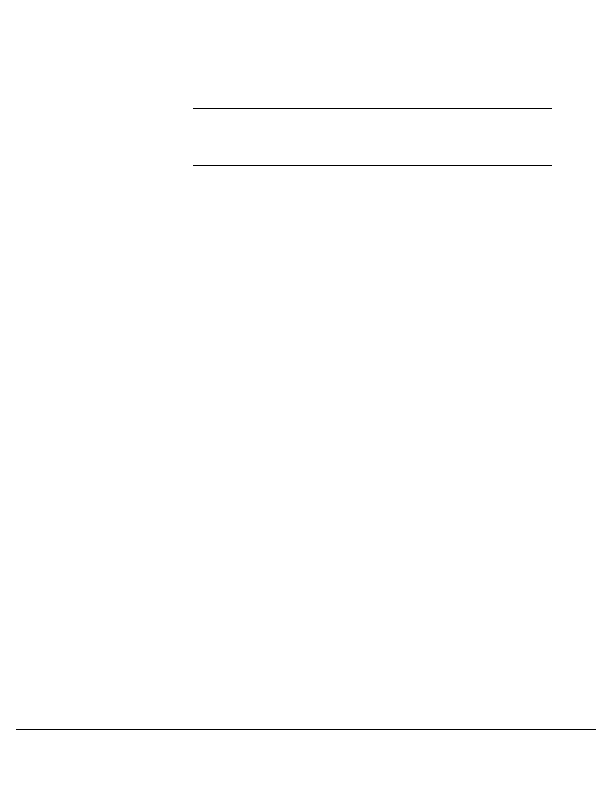
Now you have completed the Tutorials you are
ready to start your own company.
Remember,
if you don’t understand something refer
to the Reference Guide in this manual or click the
RMB on any Icon.
Section 3: Tutorials
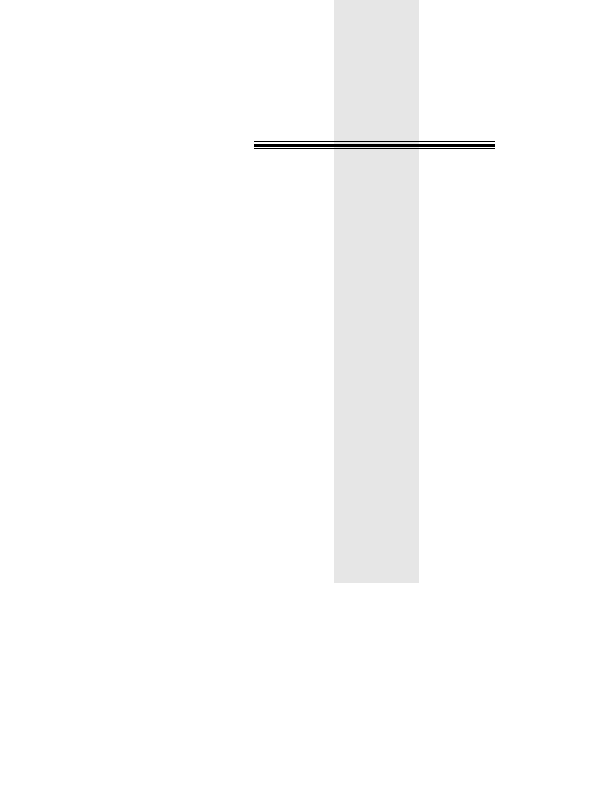
SECTION 4:
The Reference Guide
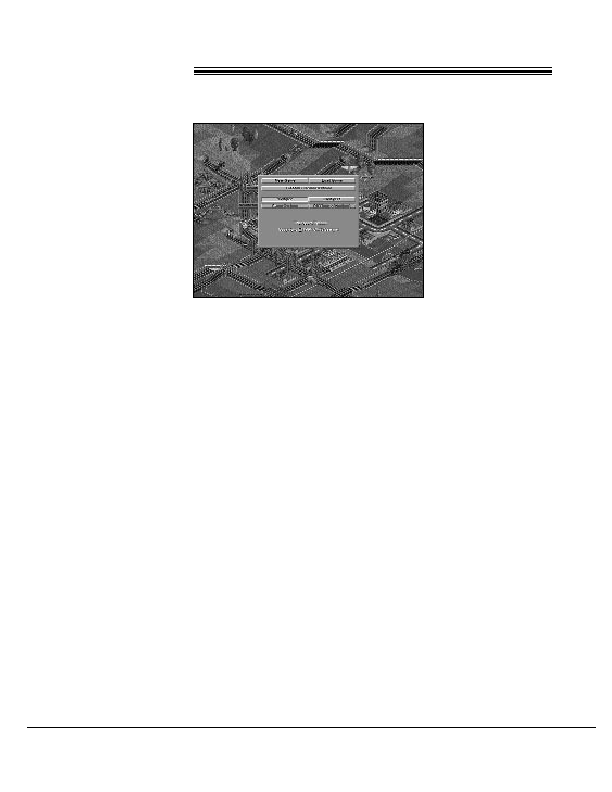
GAME OPTIONS
The Game Options screen appears when you load
Transport Tycoon, allowing you to select either:
• New
Game
• Load Game
•
Demonstrations
•
One Player/Two Player Linked Game
•
Game Options
•
Difficulty Level
Section 4: The Reference Guide
Main Game Options Screen
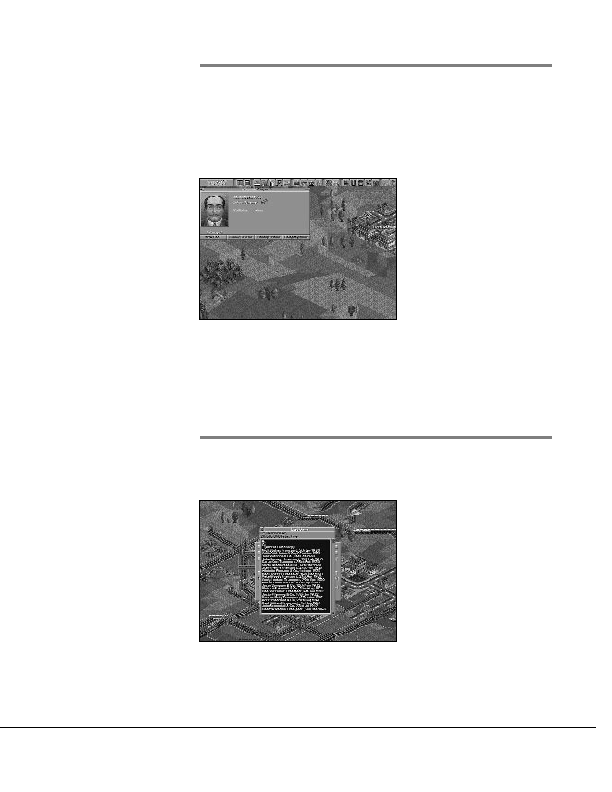
Section 4: The Reference Guide
New Game
Select New Game from the Game Options screen.
You will now begin a New Game.
You will be placed straight in to the 3-D Main Game
Screen with a new randomly generated map.
Load Game
Beginning of Game Screen
Load Game Window
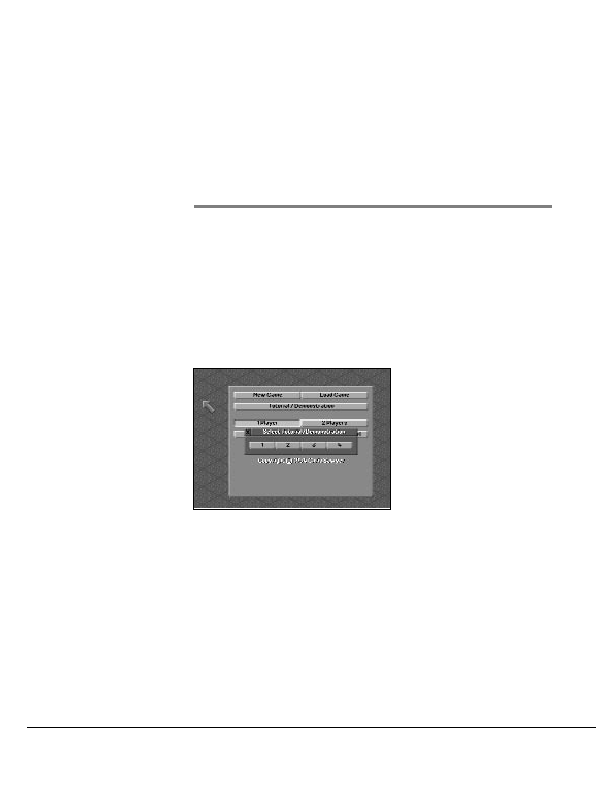
If you select Load Game from the Game Options Screen,
it will open the Load Game “Window”.
The names of all the saved games in the
Transport Tycoon
directory are displayed in a “Window”. To select one of
those listed, simply click on the name of the game you
want to continue.
Demonstration
When you select the Demonstration button from the Game
Options Screen, the Demonstration Menu will open.
You have Four on-screen Tutorials to choose from.
s
Raising / Lowering Land and Building a Road Network
s
Building a small Rail Network
s
Positioning Sea Ports, Docks and giving orders to Ships.
s
Airport Construction and assigning orders to Aircraft.
You’re advised to watch them all in order. They will help you
quickly learn many of the options available in Transport Tycoon.
Section 4: The Reference Guide
Demonstration Window
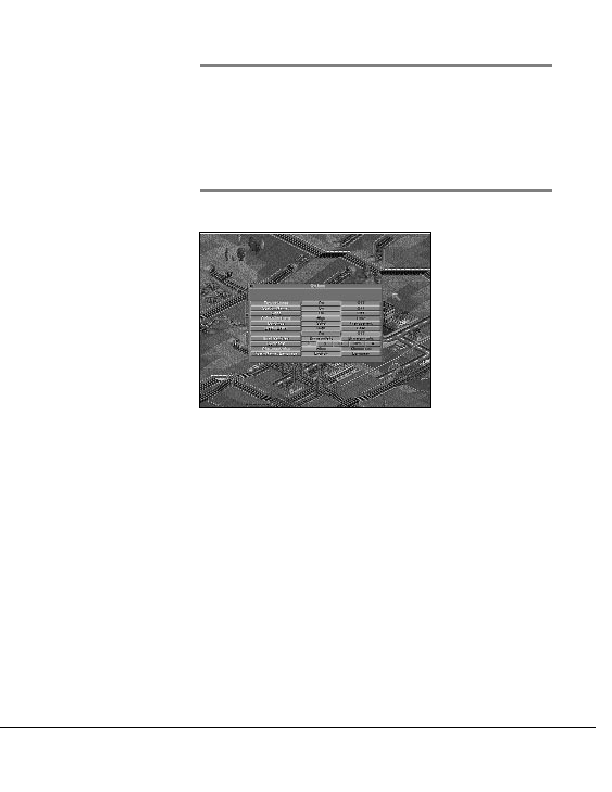
Section 4: The Reference Guide
One Player/Two Player Linked Game
This Option is available in the PC version of
Transport
Tycoon.
See the Technical Supplement for details.
Game Options
Clicking on the Game Options Bar opens the Options
“Window”
Please refer to the Game Options Icon section (see later)
for a detailed description of the Game Options.
Game Options Window
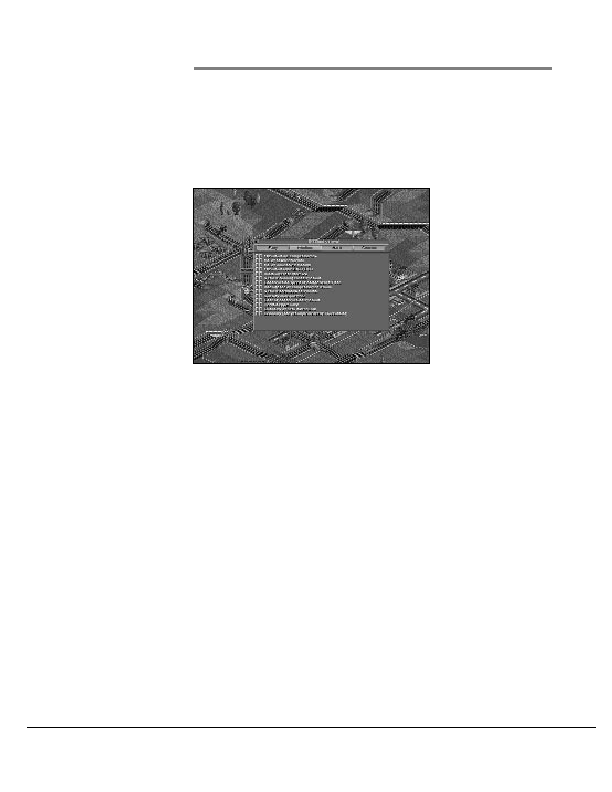
Difficulty Level
From the Difficulty Level “Window” you have the choice
of three default levels, Hard, Medium and Easy. Or, you
can create a personalised level of play from the Custom
button.
Clicking on the Custom button will allow you to change the
listed game options.
This Custom button will give you the option to customise all
of the difficulty associated features in
Transport Tycoon.
Section 4: The Reference Guide
Difficulty Level Window
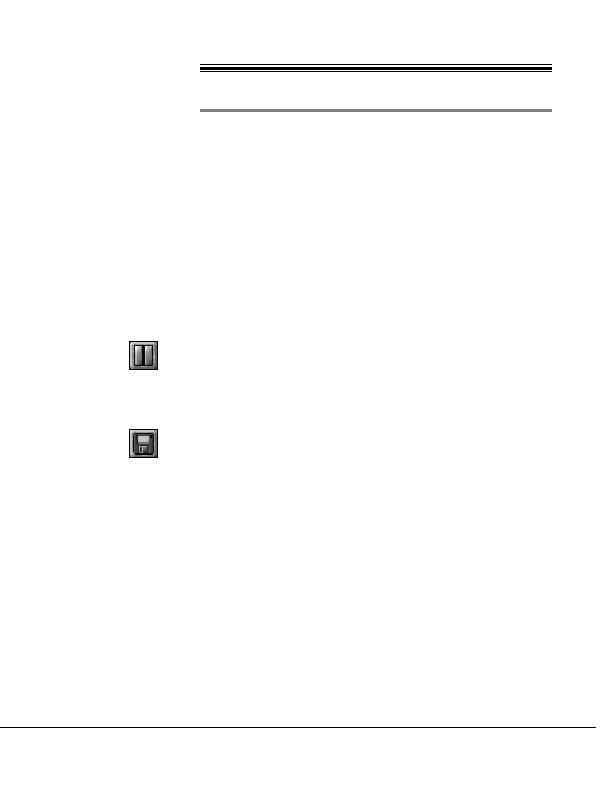
Section 4: The Reference Guide
THE 3D WORLD
The Icons
Selecting New Game from the Main Menu will catapult you into the
3-D
World. In the top left of the screen is the present date
and the total amount of money you can spend. The
amount you begin with depends on the level of play.
Across the top of the screen are twenty icons. Remember,
holding down the Right Mouse Button (RMB) over any
icons in the game displays what features they control.
From left to right these icons are:
The Game Controls Group
The Pause icon: Pauses the game. The game will freeze
in time allowing you to consult the manual or scroll around
the map.
The Game Options icon: This icon gives you the choice
of Saving your game, Abandoning a game or Quitting
Transport Tycoon altogether.
Save Game: To save your game click on the icon and the
Save Game “Window” will open. You can either keep the
default name for the save, or delete the default and
rename it. When you are ready to save, click on Save Bar
(bottom right of the “Window”).
As you play you will build up more and more save games.
To remove an old save game, click on the Name of the
save file in the Save Game “Window” and then click on
Delete (bottom right of the “Window”), the old save will be
removed from the list and from your hard-drive.
Pause icon
Game
Options
icon
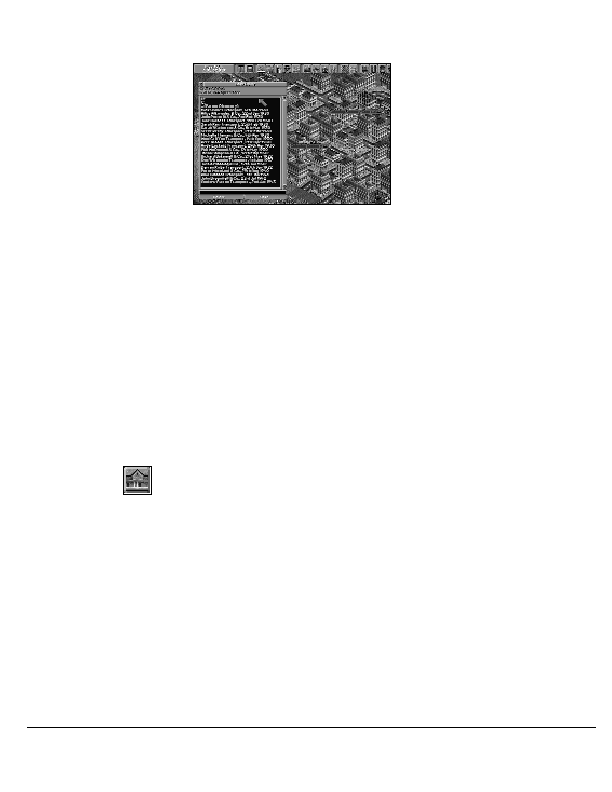
Abandoning Game
: To Abandon a game but, not leave
Transport Tycoon altogether. Click and hold the Game
Options icon down, drag the highlight bar down the menu
to Abandon Game and release the LMB. You will be asked
if you are sure you want to abandon the game.
Quit to DOS: To Quit to DOS click and hold the Game
Options icon down, drag the highlight bar down to Quit to
DOS and release the LMB. You will be asked if you are
sure you want to Quit.
The Finance/Information Group
The Stations icon: this icon allows you to view all of your
own or rivals stations including airports and docks.
Click and hold the Stations Icon down, drag the highlight
bar down to the company’s name that you want to view and
release the LMB. If you want to see your own stations just
click on the Stations icon.
This will open the Stations “Window”, clicking on a
Station name from the list that appears will take you to that
Stations position in the 3-D world.
Section 4: The Reference Guide
Save Game Window
Stations
icon
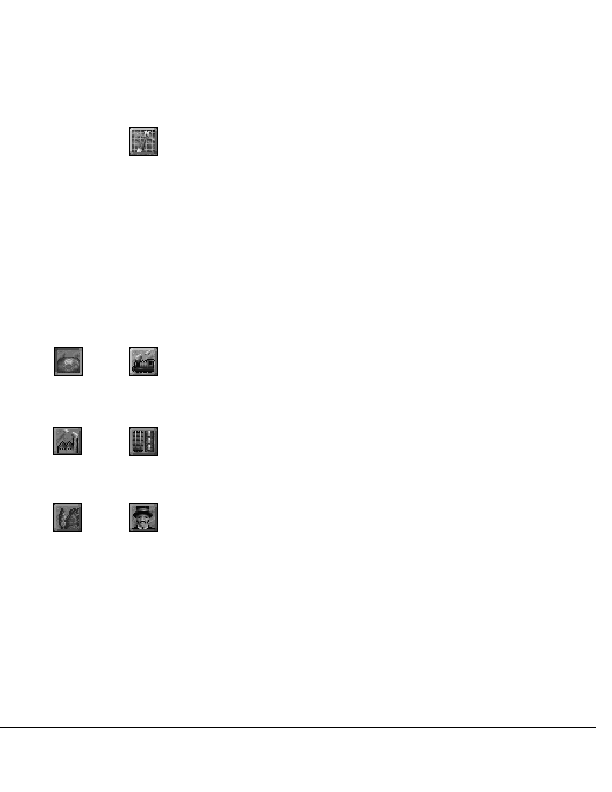
Section 4: The Reference Guide
Next to the Station names are small symbols representing
what kind of station it is i.e. a plane for an airport, also
what cargo is waiting at the station.
The Map icon: Click and hold the Map Icon and you have
the choice of opening the World Map “Window”, the
Town Directory “Window” or the Subsidies “Window”.
The World Map “Window” allows quick access to any
point in the 3D, simply by clicking anywhere in the
“Window”. Moving around the Map “Window” is the same
as for the main 3-D view screen. Click and hold the RMB,
then move the mouse in the direction you want to scroll.
When you have moved far enough, release the RMB, and
click the LMB on the area you want to move to in the main
3-D view.
Down the right hand side of the Map “Window” are six
icons which alter the information that the Map “Window”
will give you:
Show Land Contours on the map.
Show Vehicles on the map.
Show Industries on the map.
Show Transport Routes on the map.
Show Vegetation on the map.
Show Land Owners on map.
At the bottom of the “Window” is the Key for the six
different icon views.
The Town Directory “Window” gives quick access to
any town on the world. Click on the name of a town to
move to its position in main 3-D view screen.
Map icon
Vehicles
Land
Owners
Transport
Routes
Land
Contours
aVegetation
Industries
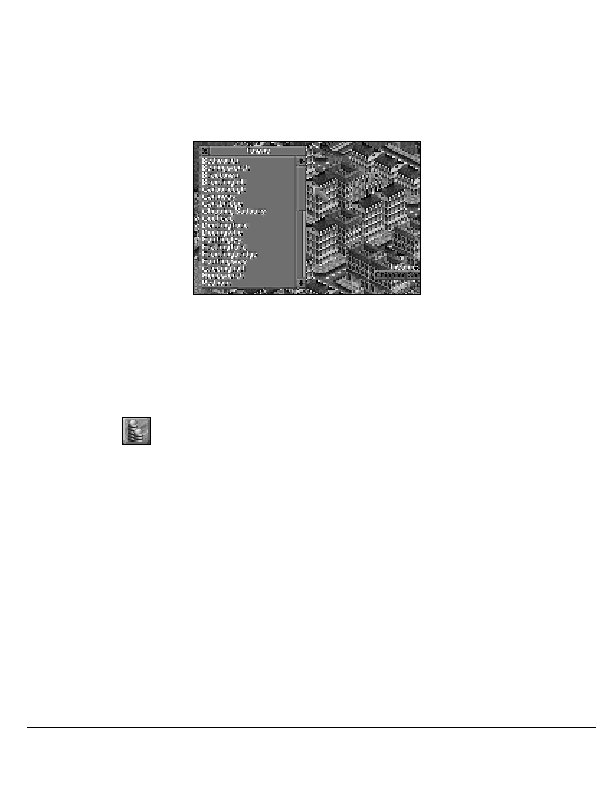
The Subsidies “Window” lists the present subsidies on
offer from any of the Town Councils, also the Services that
have already been subsidised.
Subsidies are offers made by Town Councils to entice
Transport Companies to provide a service that they want.
These Subsidised Routes can be very profitable and are
worthwhile if you want a quick return on your money.
The Budget icon: displays any company’s financial
information, and is very useful to keep an eye on the
opposition.
Click and hold the Budget icon, this will show the list of all
the Tycoons, drag down the highlight bar over which
Tycoon’s budget you want to view and release the LMB.
Your Company Budget information is always at the Top of
the list. You can get to your personal “Window” quickly by
simply clicking the Budget icon once.
From within the Finances “Window” you can also Borrow
and Repay money.
Section 4: The Reference Guide
Town Directory Window
Budget
icon
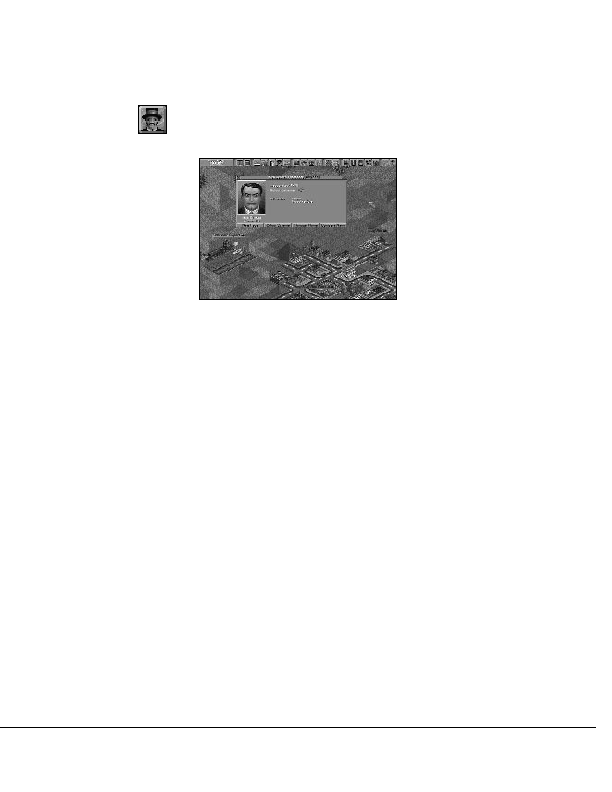
Section 4: The Reference Guide
The Company Information Icon: clicking on this icon
allows you to view information about the total number of
vehicles you own, Change your Manager’s Face, Name,
Company Name and Colour, as well as view rival
Tycoon’s vehicles.
To see the other Tycoons company information, click and
hold down the Company Information Icon, drag the
highlight bar down to the company you want to see and
release the LMB.
Changing Your Manager’s Face
s
Open your Company Information “Window” and
click on the New Face bar (bottom left of the
“Window” ).
This will open the Face Selection “Window”
s
Choose either Male or Female gender for your
manager.
s
Click on New Face until the face you want to keep
appears.Then click on OK.
Company Information Window
Company
Information
icon
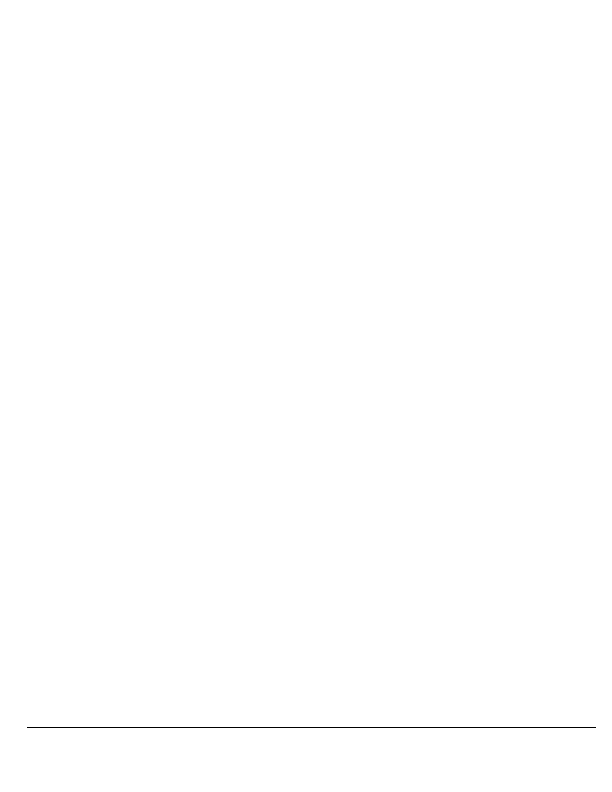
Changing Managers’ Names
s
Click on the Manager Name bar (third from the left at
the bottom of the Company Information “Window”.
This will open the Manager’s Name “Window”.
s
Delete the old name using the BackSpace Key,type in
your new name and click on OK, or press <RETURN>.
The Manager’s Name “Window” will close automatically
when you click on OK.
Changing Company Name
s
Click on the Company Name Bar (bottom right of the
Company Information “Window”).
This will open the Company Name “Window”.
s
Delete the old Company Name using the BackSpace
Key, type in the new name and click on OK, or press
<RETURN>.
Changing Company Colour
s
Click on the Colour Scheme bar ( second from the
bottom left of the “Window”).
This will open the New Colour Scheme “Window”.
s
Use the Up and Down arrows on the Scroll bar to see
all the available colours.
s
Click the LMB on the Coloured Vehicle you want.
This will change all your Vehicles and Station Names to the
new colour.
Section 4: The Reference Guide
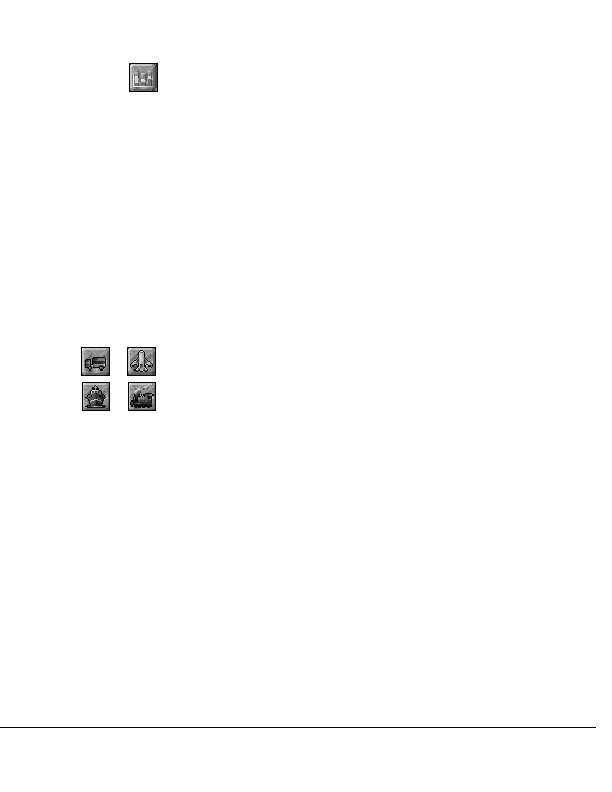
Section 4: The Reference Guide
The Graphs
The Graphs icon: This icon allows you to view six
different graphs to give you an accurate overview on how
you are doing against the rival Tycoons.
•
The Operating Profit Graph
•
The Income Graph
•
The Delivered Cargo Graph
•
The Performance History Graph
•
The Company League Table
•
The Cargo Payments Rate
The first four Graph “Windows” have a Key icon in the top
right corner. Clicking on this icon will open up a Key
“Window” which shows what the data in the graph
represents.
The Transport Group
The Transport icons: The next four icons have similar
functions but for each of the four different modes of
transport: Rail, Road, Sea and Air.
These icons allow you to view all your own /or rivals trains,
planes road vehicles and boats. Also, to see their present
position in the 3-D by clicking on them from the list of
vehicles displayed.
At the bottom left of the Transport ‘Windows” there are
New Vehicles buttons. To use these buttons you must
already have a Depot built for the type of vehicle you want
to build.
The vehicle will be built in the first Depot built for that type
of transport.
Clicking on one of the vehicles will open its “Window”
giving you access to all of that vehicles information ( Age,
Running Costs, Annual Profit and Servicing / Reliability
Information).
Graphs
icon
Transport icons
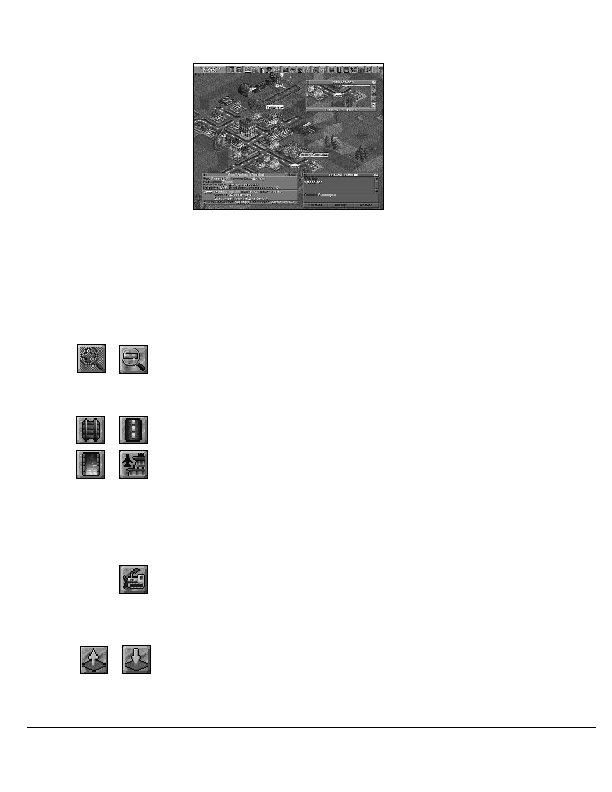
From a vehicle’s “Window” you can increase or reduce
the servicing intervals of the vehicle. Remember the
smaller the intervals the increase in reliability.
The View Controls
The Zoom In, Zoom out Icons: allow you to choose
from three levels of magnification. The icons are ghosted
when you reach the maximum or minimum magnification
for that icon.
The Construction Group
The next four icons open related Construction “Windows”.
These “Windows” contain more icons, some for general
construction and some specific to that mode of transport.
General Construction icons: The Bulldozer,
Raise/Lower Land Icons are present in all of the
construction “Windows”.
The Bulldozer is used to demolish anything on a square
of land i.e. trees or buildings. The Bulldozer does not
lower the land, it simply clears anything from the square.
The cost is determined by the size of the object you want
to demolish and its location.
The Raise and Lower Icons allow you to change the
level of land up or down.
Section 4: The Reference Guide
Zoom in and Zoom
out icons
Raise and Lower
icons
Construction icons
Bulldozer
icon
Vehicle Information Window
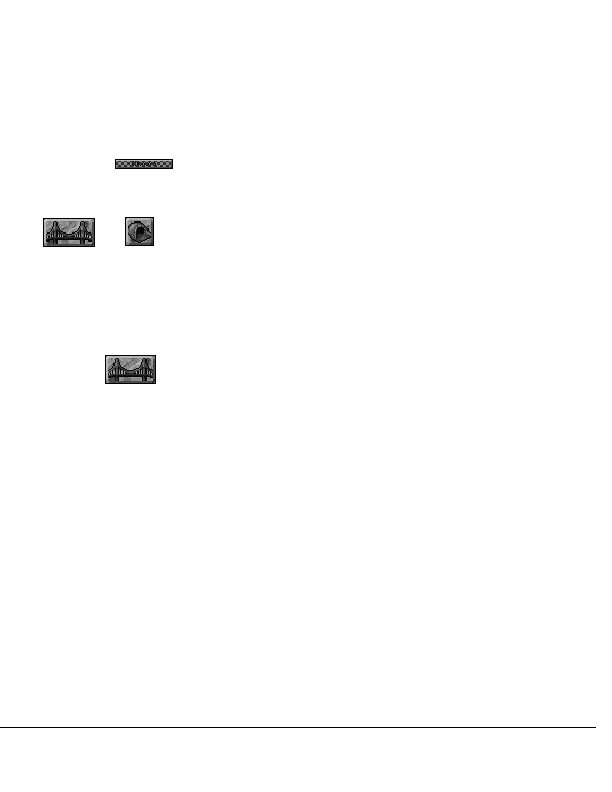
Section 4: The Reference Guide
s
To raise or lower land select one of the Raise or
Lower icons and then click on the side of the square you
want raised or lowered. That half of the square will then
rise or fall. The Raise and Lower icons alter squares of
land half a square at a time.
The Remove Bar, Tunnel and Bridge icons are only
available in the Rail and Road Construction“Windows”.
The Remove Bar is used to erase half a square of road,
one piece of railway track or signals without damaging
anything else on or around that square.
s
Select the item you wish to erase, (a piece of track for
instance) from the Construction “Window”.
s
Click on Remove
s
Click on the object in the 3-D you want to remove.
(There is a hollow red square to show which object
you are going to remove in the 3-D).
The Bridge Icon is used to enable a Rail or Road network
to span a piece of land without the need for levelling or
raising it. Bridges are used to cross shallow valleys (these
can be any length but only one square deep) and
previously built Roads and Railways.
The choice of bridges available is determined by the
length of the proposed bridge. You can also build a bridge
on flat land over a road or railway in exactly the same way.
To build a Bridge to cross a valley or river:
s
Click on the Bridge Icon (the cursor will change to
a bridge).
s
Click and Hold the LMB on the square you want the
bridge to start from (this square must be sloped and the
valley cannot be deeper than one square).
s
Still holding the LMB down, drag the cursor from
the first square to the square that you want the
Bridge
to end (this end square must be sloping in the opposite
direction to the first).
Remove
Bar icon
Tunnel
icon
Bridge
icon
Bridge
icon
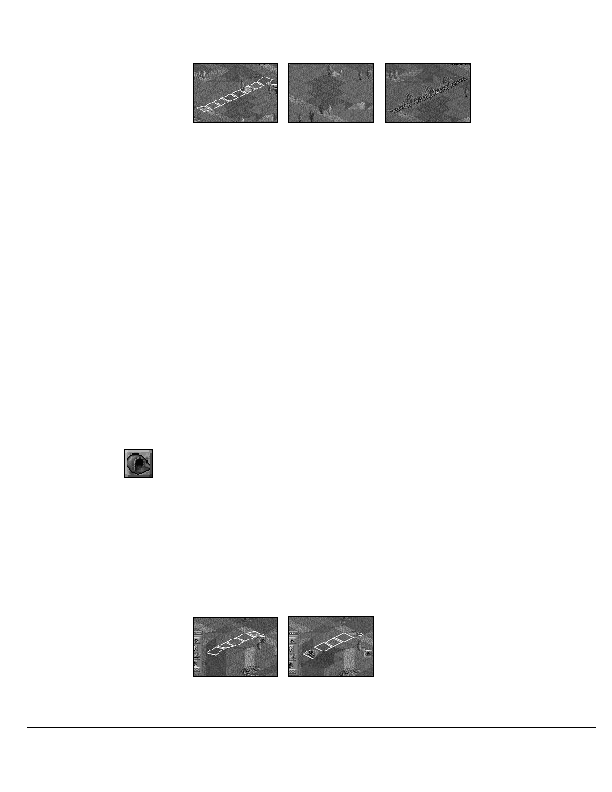
Once the route for the Bridge is highlighted by the white
squares and appears correct, release the LMB.
The white boxes will disappear and the Select Road
Bridge “Window” will open.
Choose from the “Window” which style of bridge you want.
All Bridges have a maximum speed limit that any vehicle
crossing cannot exceed. The more expensive the Bridge,
the faster that vehicles can pass over them. You will have
to decide which bridge is suitable each time you come to
build a new one.
The Tunnel icon allows you to excavate through any size
hill or mountain so long as both ends are suitable for
building, i.e. sloping in the correct direction. When this icon
is selected the route for the proposed tunnel will be
highlighted in the 3-D by linked white hollow squares.
s
Click on the Tunnel Icon and place the cursor over one
of the proposed Tunnel entrances.
s
If the route shown by the white hollow squares is
correct click the LMB again and the Tunnel will
constructed.
s
If the route is not correct or the white squares do not
show a route at all, you will need to level some land
before you can build the Tunnel.
Section 4: The Reference Guide
Tunnel
icon
Building a Bridge
Building a Tunnel
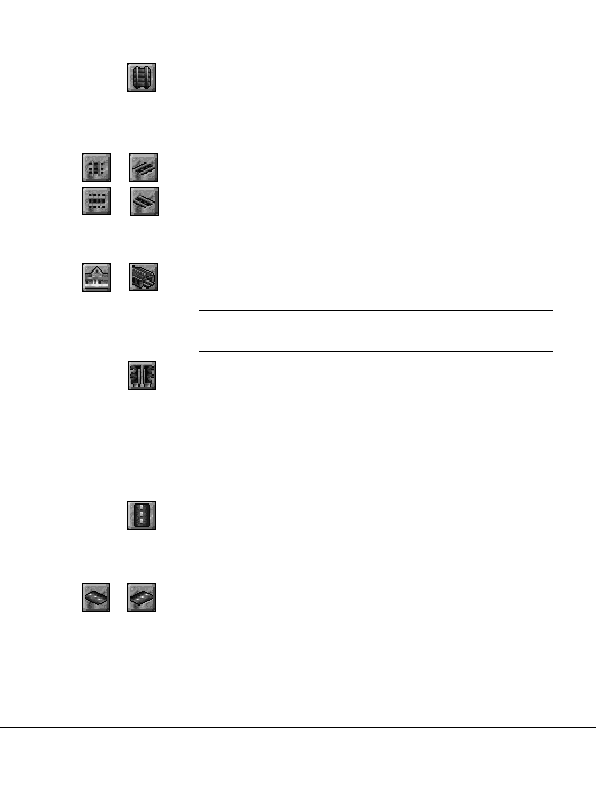
Section 4: The Reference Guide
Specific Construction Icons
The Rail Construction icon: This opens up the Rail
Construction “Window”, which contains the Track
Orientation Icons, allowing you to build track in any
direction.
The Train Depot and Station Icons, both when clicked
require you to select the Orientation of the building.
The Station Icon also requires you to select the Station
Size and Number of Tracks.
Station size greatly influences how efficiently your trains
can be unloaded. The number of tracks limits how many
trains can be unloaded at one time, so busier stations will
need more than one track.
Remember,
you can always demolish an old station and
replace it with a larger one.
The Signals Icon is needed when railway networks begin
to get more complicated, especially when more than one
train is using the same segment of track.
When your railway network gets busier, you may find that
you cannot afford to build a parallel track next to a
previously built one; even though there is demand for
another service on that route. The answer is to have two
trains on the same track controlled by signals, (otherwise
the consequences can be catastrophic).
All you need to do is build two passing places on the main
line and put signals just before both entrances to the
passing places.
The Road Construction icon: Clicking here opens up
the Road Construction “Window”, containing the two
Road Orientation Icons which build sections of road half
a square at a time
Rail
Constructio
n icon
Signals
icon
Road
Construction
icon
Track Orientation
icons
Station and Depot
icons
Road Orientation
icons
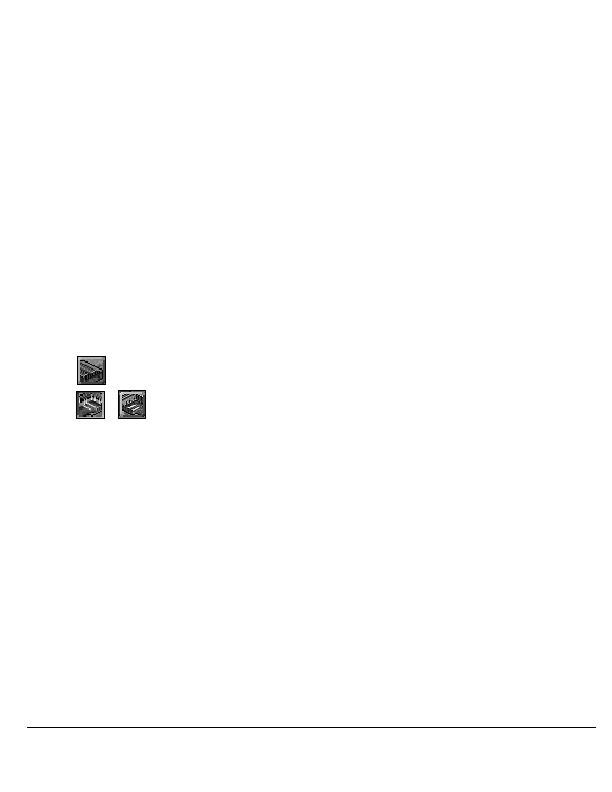
s
To build a section of road, select the icon for the
direction of road you want built.
s
Click in the centre of one of the sides of a square, this
will build a section of road in half of the square.
s
Click in the other half of the square to completely fill it
with road.
For long straight roads select the correct road orientation
icon, click and hold on the road’s starting point in the 3-D,
now drag the cursor to the road’s finishing point and
release the LMB, the whole ‘straight’ will be built at once,
so long as you can afford it.
To build a road around a corner in one square:
s
Place one piece of road with one of the orientation
icons in the square.
s
Select the other road construction icon and place
another piece of road in the same square.
The (Road Vehicle) Depot, Bus Station and Lorry
Loading Bay icons: When clicked, you will have to
choose the Orientation of these buildings similar to the
Train Depot icon.
Make sure you select the correct orientation or the vehicles
will not be able to leave or enter any of the Buildings.
The Road Vehicle Depot must face a road.
Decide on a site to build the depot and choose the correct
orientation facing the road.
Section 4: The Reference Guide
Depot, Bus Station
and Loading Bay
icons
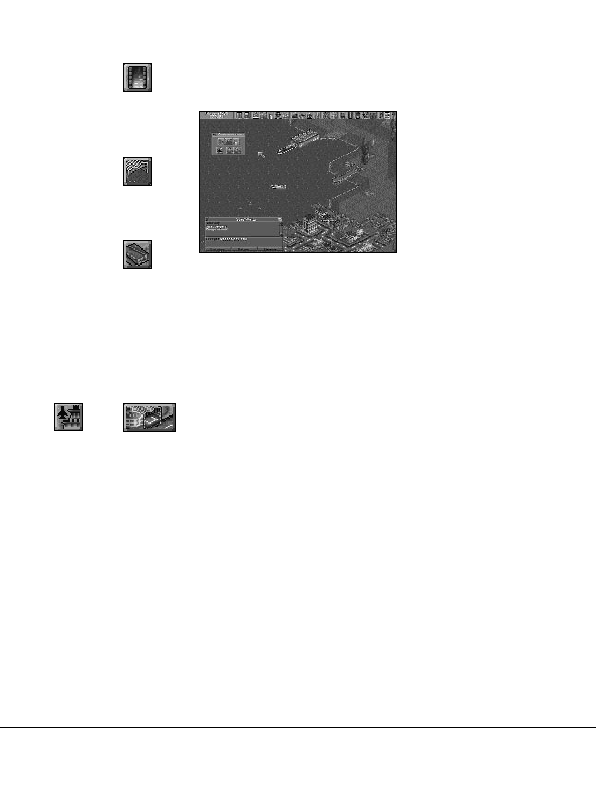
Section 4: The Reference Guide
The Dock Construction icon: Clicking this icon opens up
the Dock Construction “Window”.
This “Window” contains the Build Ship Depot and the
Build Dock icons. Depots are used to build and service
ships.
Docks are required for loading and unloading all goods
and passengers.
To build a Dock, click on the icon and place the cursor
over the area you want to build.
Two hollow white boxes highlight the area in the 3-D that
you are selecting. One of the two boxes must be placed
on the shore and one of the boxes over the water. When
the boxes are in the correct position, click the mouse
button again to build.
Click on the Dock name to see what it will ‘accept’.
The Airport Construction icon: Clicking on this icon
opens the Airport Construction “Window” containing
the Build Airport icon, You will have a Large and Small
Airport to choose from, depending on what stage you
have reached in the game.
Dock
Construction
icon
Ship Depot
icon
Build Dock
icon
Airport
Constructio
n icon
Build
Airport icon
Dock Construction Window
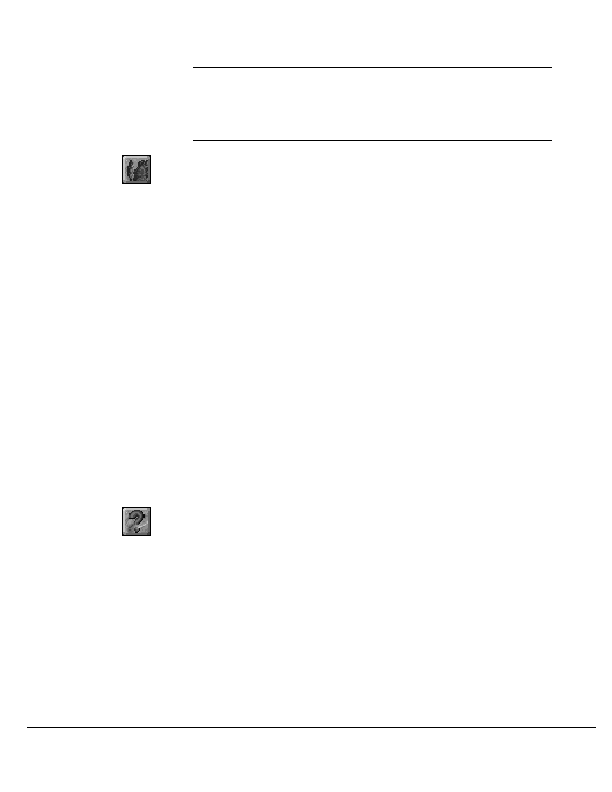
Remember,
to start an airline service you will have to build
two airports and buy an aircraft. Airports also have to be
built on a large area of level land so this form of transport
can be initially very expensive.
The Place Tree/Sign icon: Holding down this Icon
highlights two options: Plant Trees and Place Signs.
If you highlight Plant Trees and release the LMB, the Trees
”Window” will appear giving you eight different Trees to
choose from.
s
Select the tree you want to plant and click the LMB
where you want in the 3-D.
Planting trees will increase your company’s popularity in
that area but you can only plant one tree per square in the
3-D.
If you highlight Place Sign, the Cursor Icon will change
appropriately to a signpost. Place the cursor over the
position you want to label and click the LMB. You will then
be prompted to type in a name for the sign. Click on OK
and the new sign will appear in the 3-D.
To delete a sign simply click on the sign in the 3-D, delete
all the text from the “window” and press <return>. To
change a sign, alter the text and press <return>.
Game Options Group
The Options Icon: Holding down this icon highlights five
options: Query Land Block, Transparent Buildings, Game
Options Difficulty Settings and About
Transport Tycoon.
Query Land Block: Dragging the highlight bar down to
Query Land Block and releasing the LMB changes the
cursor to a Question Mark. Click on any square in the 3-D (
a white hollow box highlights which square you are about
to query) and an information box will appear with all the
information about that square. For instance, what type of
land it is, how much it would cost to clear and who it is
owned by.
Section 4: The Reference Guide
Tree icon
Options
icon
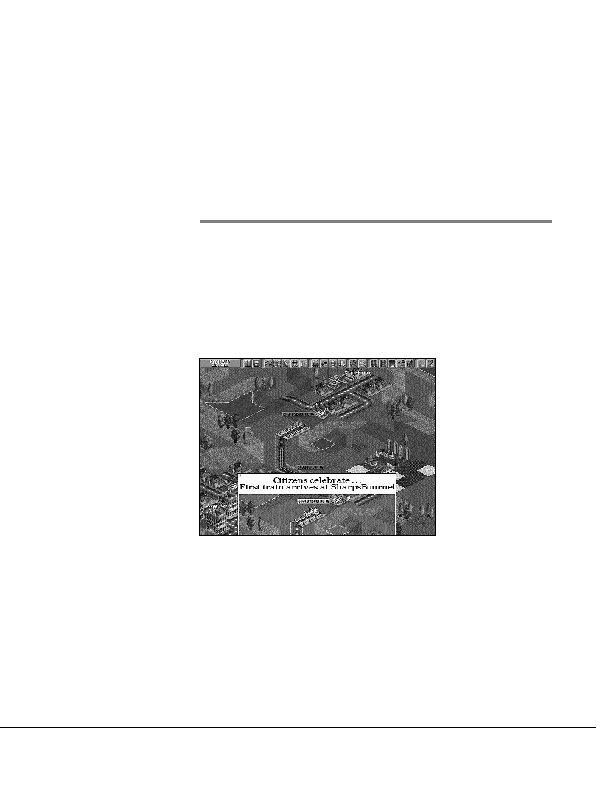
Section 4: The Reference Guide
Transparent Buildings: This option allows you to see
through all buildings and trees on the 3-D world, making
it a lot easier to work on a rapidly growing town or city.
Game Options: If you highlight this option and release
the LMB the Game Options “Window” will be opened.
This is the same window that is available from the main
menu and contains options to aid gameplay.
“Windows”
Information “Windows”: Update “Windows” will appear
throughout the game, giving you information on new
developments, constructions and new services. These
will keep you well informed on transport systems
progress and offer ideas for possible new services.
Information Window
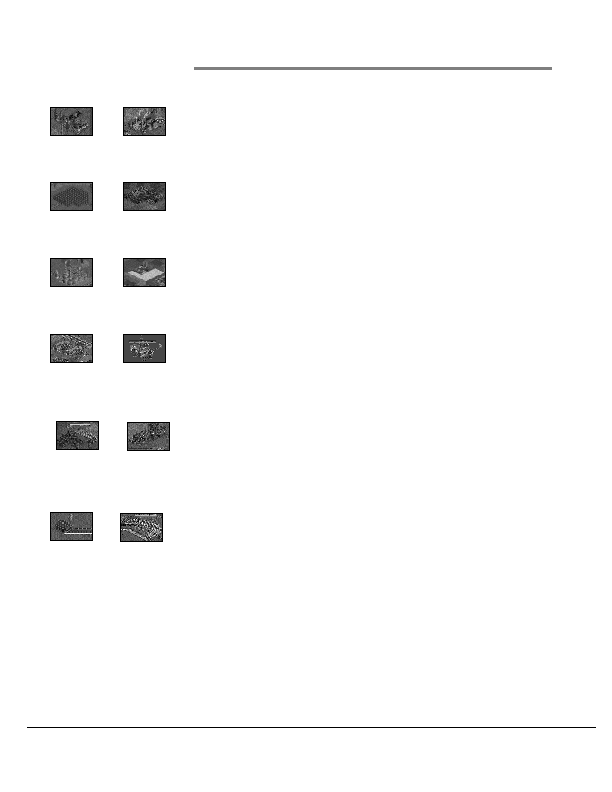
Buildings
Coal Mine: Coal Mines only produce coal. They don’t
‘require’ anything.
Power Stations: Power stations require coal for fuel.
Forest: Forests require nothing to grow and produce wood
(required by Sawmills).
Sawmill: Sawmills require wood from forests and produce
Goods.
Oil Refinery: Oil refineries require oil from land based
drills and in later years from sea-based oil rigs. They
produce only goods.
Farm: Farms do not require anything but produce
Livestock and Grain.
Factory: Factories require Livestock, Grain and Steel, and
produce goods to be taken to factories.
Oil Rig: Oil Rigs do not require anything but produce oil.
Iron Ore Mine: Iron Ore Mines do not require anything and
produce iron ore (required by Steel Mills).
Steel Mill: Steel Mills require iron ore from mines and
produce steel.
Railway Depot: Railway Depot’s are used to build and
service all Railway Engines and Carriages.
Railway Station: Railway Stations will accept passengers,
mail and all goods. You will need the appropriate carriages
to transport them.
Section 4: The Reference Guide
Coal Mine
Power
Station
Forest
Sawmill
Oil
Refinery
Farm
Factory
Oil Rig
Iron Ore
Mine
Steel Mill
Railway
Depot
Railway
Station
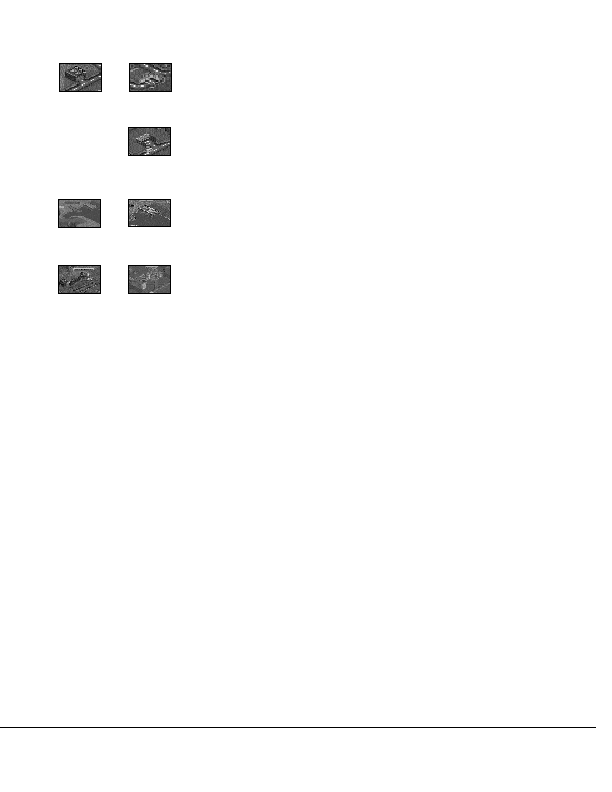
Section 4: The Reference Guide
Road Depot: Road Depots are used to build and service
all Road Vehicles.
Bus Station: Bus Stations only accept passengers, you
cannot order any vehicle other than a bus to call at a
station.
Loading Bay: Loading Bays accept Mail and Goods but
no Passengers.
Ship Dock: Docks accept Oil en-route to a refinery from
an Oil field, They also accept Passengers and Mail.
Ship Depot: Ship Depots are used to build and service all
Ships and Ferries.
Airport (Small/Large ): Airports accept Passengers and
Mail.
Road
Depot
Bus Station
Loading
Bay
Ship Dock Ship Depot
Small
Airport
Large
Airport
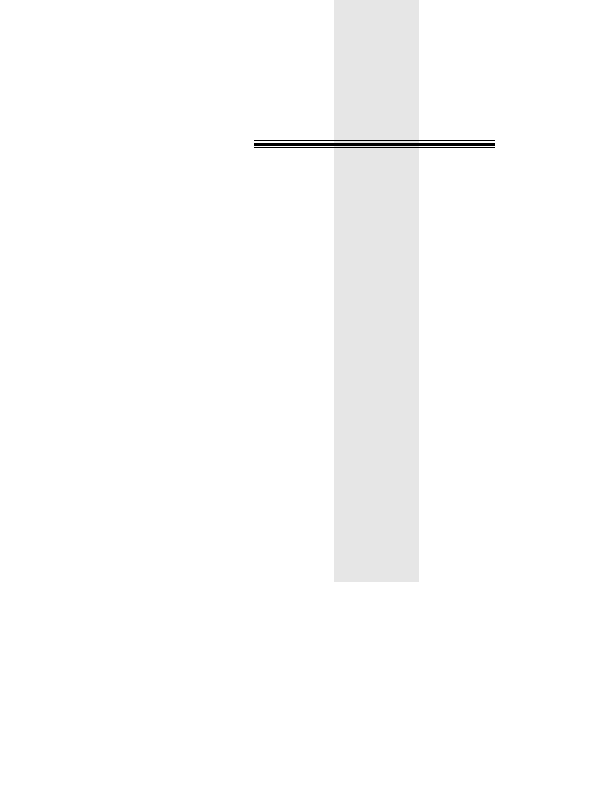
SECTION 5:
Hints & Tips
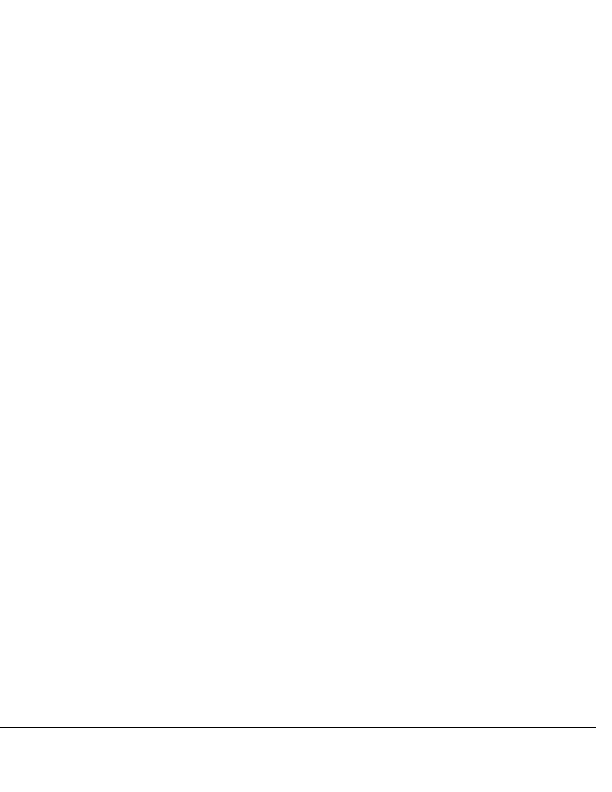
1
Don’t borrow too much money to begin with,
the interest payments will bankrupt your company.
2
Use the Map “Window” to find industrial and
agricultural areas, it is a lot faster than scrolling
around the main 3-D view.
3
The further you transport any commodity the
more money you will make on each trip.
4
Keep a close eye on all of your vehicles. As
they start to get old, they will begin to cost you
more money than they are earning through
breakdowns and the traffic jams they will cause.
5
It is possible to land the faster aircraft at the
smaller Airports, however the risk of a crash is
much higher.
6
Pressing the PAUSE icon stops everything in the
game world but still allows you to scroll around the
Main View of the World and the Map “Window”.
7
Subsidies offered by the Local Councils carry
financial rewards for whoever completes the
request first. These can help when first starting a
business.
8
New vehicles are offered to you exclusively for
their first year of production. Not taking on a
prototype vehicle will see the offer passed on to one of
your competitors.
If you do decide to take a vehicle for the first year, they
are likely to have a higher rate of breaking down.
However if you take a vehicle exclusively but don’t buy
any, you you are unlikely to be offered further
prototype vehicles for the following year.
Section 5: Hints & Tips
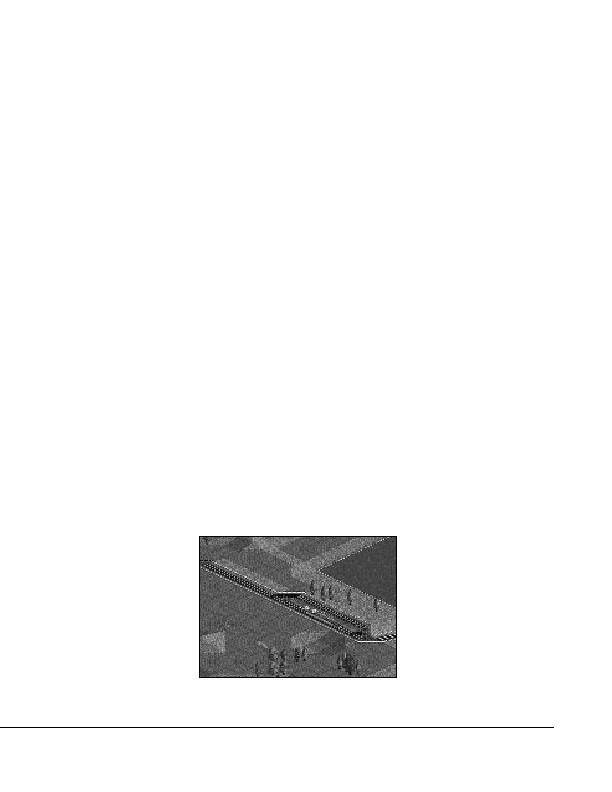
Section 5: Hints & Tips
9
Keep checking the graphs to see how you are
progressing in relation to your competitors.
10
Placing trees around a station will attract
more passengers to it. Very useful if you
have a rival’s station very close to one of
yours. The trees will draw the passengers to
your station instead of the rivals.
11
Build stations with two tracks if you can
afford it, this
will save time later if the route picks up and
you want to have another train on the same
route.
12
Rename towns that you have a network in
so that you
can easily find them from the Town or Stations
“Window”.
13
When building any type of station, clicking
on the Catchment Area On Icon will show
you (in the Main 3-D view) how much of the
surrounding area the Station will provide its
service to.
14
Using passing places on a single track will
allow you to run more than one train along it.
Passing Place
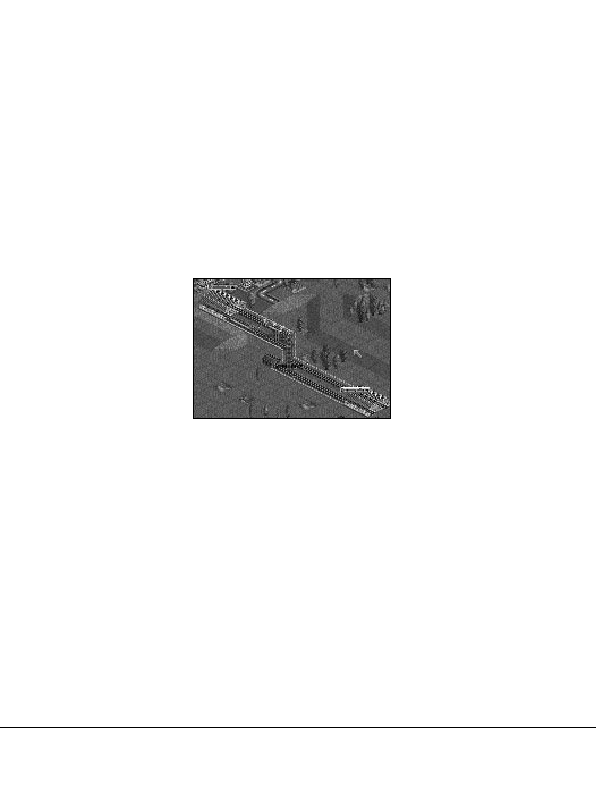
You must place signals at both ends of the
passing place on the main-line track to
prevent crashes.
15
The use of cross over points when you have
two railway lines running parallel with each
other, will allow you to run many more trains
along the same piece of track. Place as many
intersecting pieces of track between the two
lines as you want, but remember to position
signals both sides of any passing place on
the main-line track.
16
Multiple track stations quicken loading and
unloading times because you can unload
more than one train at a time. The length of
time taken is shortened again if you join all
the tracks to all available stations.
In doing this make sure that there are signals
just outside all the stations on all the tracks.
Also for maximum efficiency make sure that a
train can get into any available station from
any track.
Section 5: Hints & Tips
Cross Over Places
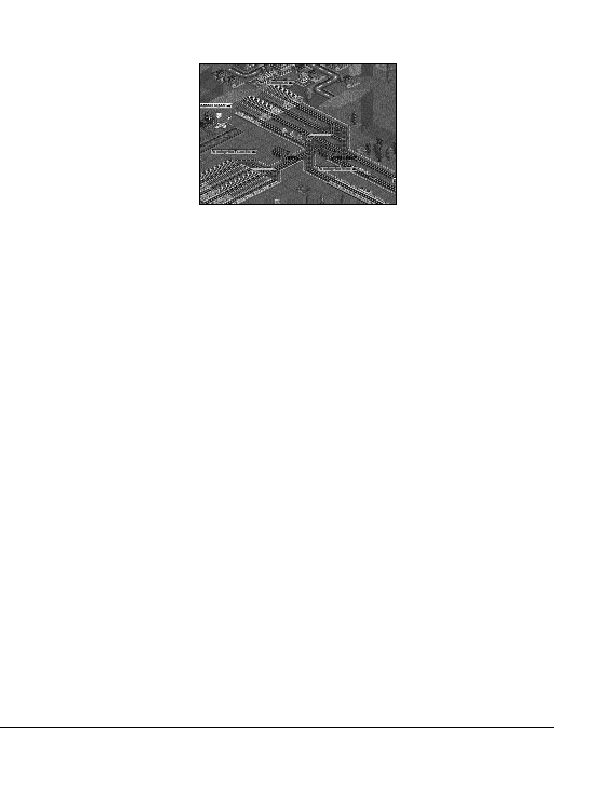
Section 5: Hints & Tips
17
Building long straight lengths of road or
track:
• Select the correct orientation icon.
• Click and hold the cursor on the starting
point in the 3-D.
• Drag the cursor with the LMB still held
down to the road or tracks finishing point.
• Release the LMB to build the ‘straight’
length of road or rail all at once.
18
Estimate Cost: To find out the estimated
cost of an action (eg building a piece of
track) without it costing you money, perform
the whole action with the “Shift” key held
down. A “Window” will appear containing
the estimated cost.
Multiple Track Station